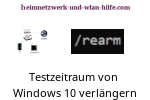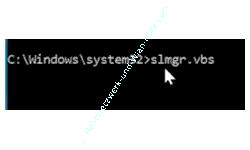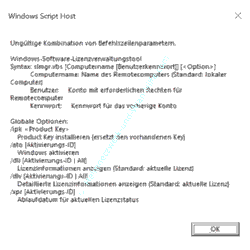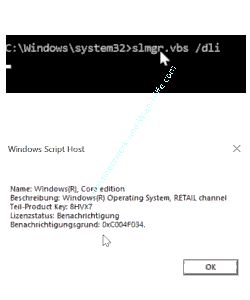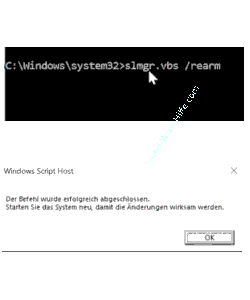auf heimnetzwerk-und-wlan-hilfe.com
nach Inhalten suchen!
- Home
- Windows 10
- Windows Testzeitraum verlängern
Den Testzeitraum einer nicht lizenzierten Windows-Version ganz einfach verlängern
In unserem heutigen Tutorial möchten wir dir zeigen, wie du eine Testversion von Windows, also eine Version, die du noch nicht lizenzierst hast, um bis zu maximal 120 Tage verlängern kannst!
Wenn du Windows 10 neu installiert hast, ohne einen gültigen Key bei der Installation einzugeben, dann hast du 30 Tage Zeit, Windows ohne Einschränkungen zu testen.
Nach diesen 30 Tagen gibt es Einschränkungen und du wirst regelmäßig darauf hingewiesen, einen gültigen Lizenzcode einzugeben.
Viele Anwender wissen leider nicht, dass es eine Möglichkeit gibt, die Testzeit von Windows 10 um bis zu 120 Tage zu verlängern.
Mithilfe des Lizenzmanagements "slmgr" die Testzeit von Windows 10 verlängern
Es gibt es die Möglichkeit, die Testzeit von Windows 10 mithilfe des Lizenzmanagements-Tools "slmgr" zu verlängern.
Dieses kleine Tool ist ein Systemprogramm, dass auf der Kommandozeile (Eingabeaufforderung) ausgeführt werden kann.
Um das Lizenzmanagement-Tool aufzurufen, öffnen wir die Kommandozeile.
Klicke dazu in das Suchfeld von Windows 10, gebe den Suchbegriff "cmd" ein und klicke auf den Link "Als Administrator ausführen".
Damit öffnen wir die Eingabeaufforderung mit den Rechten eines Administrators und sollten deshalb keine Probleme bei der Ausführung von Systembefehlen bekommen.
Es gibt unter Windows eine Menge kleiner Systemtools, die nur für einen bestimmten Zweck erstellt wurden. Zu diesen Tools gehört auch slmgr.vbs, das sich um das Lizenzmanagement von Windows kümmert.
Den Status der Windowslizenz anzeigen
Wenn du den Befehl slmgr.vbs eingibst, wird ein Skript aufgerufen, das ein Hilfe-Fenster anzeigt, wo diverse Parameter für den Aufruf des Lizenzmanagements aufgelistet werden.
Diese kannst du dir gern einmal anschauen.
Wenn dich eine Option dazu interessiert, dann erhältst du weitere Informationen direkt bei Microsoft.
Infos zum Lizenzmanagement-Tool slmgr von Microsoft
Über eine Option des Befehls slmgr kannst du dir beispielsweise den Status deiner Windows-Version anzeigen lassen.
Dazu gibst du "slmgr.vbs /dli" ein und bestätigst den Befehl.
Nun erscheint eine Meldung über den Lizenzstatus.
Der Befehl zum Verlängern des Testzeitraumes von Windows
Wenn hier keine Auflistung in der Zeile "Lizenzstatus" mit der Bezeichnung "Lizenziert" steht, dann ist auch noch keine gültige Lizenz vorhanden.
Möchtest du den Teststatus verlängern, dann nutzt du den Aufruf des Lizenzmanagements mit der Option "rearm".
slmgr.vbs /rearm
Hast du alles richtig eingegeben hast, dann wird der Befehl erfolgreich abgeschlossen und nach einem Computerneustart sollte der Testzeitraum wieder um 30 Tage verlängert sein.
Das Ganze geht maximal viermal, also insgesamt 120 Tage.
In dieser Zeit empfehlen wir dir, einen gültigen Windows-Lizenzcode zu besorgen.
Nach dem Neustart sollte nun auch unten rechts auf dem Desktop der Hinweis auf die abgelaufene Testversion nicht mehr angezeigt werden.
Damit sind wir am Ende mit unserem heutigen Tutorial. Jetzt weißt du, wie du den Testzeitraum deiner Windows 10 Testversion verlängern kannst.
Wir hoffen natürlich, dass dieses Tutorial nützlich für dich war und wünschen dir noch viel Spaß mit unseren vielen anderen Tutorials auf Heimnetzwerk-und-Wlan-Hilfe.com.
Vielleicht interessieren dich auch folgende Artikel:
Software- und Hardwareprobleme mit dem Zuverlässigkeitsverlauf analysieren
Geöffnete Programme nach einem Rechnerneustart wieder automatisch öffnen
Die Aufgabenplanung von Windows zur automatischen Ausführung von Skripten nutzen
Benachrichtigungen im Windows-Sperrbildschirm deaktivieren, aktivieren oder konfigurieren
Altes Bootmenü beim PC-Start über F8-Taste aktivieren
PC-Startprobleme mit msconfig beheben
Das Bootmenü beim Win 10 Systemstart anzeigen
Wichtige Computerinfos auf dem Windows 10 Bildschirm mit dem Tool Bginfo anzeigen lassen
Dateien zwischen Arbeits-PC und Laptop über die Offlinedatensynchronisierung koordinieren
Infos bei Wikipedia
Weitere Informationen zu Windows 10
Infos bei Google
Windows Testzeitraum verlängern
Zurück zum Seitenanfang von:
Den Testzeitraum einer nicht lizenzierten Windows-Version ganz einfach verlängern
Den Testzeitraum einer nicht lizenzierten Windows-Version ganz einfach verlängern
Zurück zur:
Windows 10 Artikel- und Videoübersicht
Windows 10 Artikel- und Videoübersicht
Zurück zur Startseite von heimnetzwerk-und-wlan-hilfe.com
Wenn dir der eine oder andere Tipp auf unseren Seiten Nerven und graue Haare erspart hat, dann unterstütze doch unser Team mit einer kleinen Spende, die uns dabei helfen, die hohen Bereitstellungskosten aufzubringen.