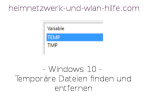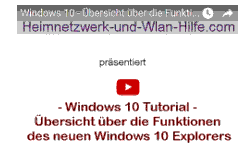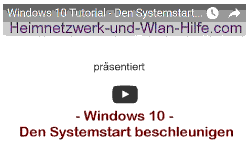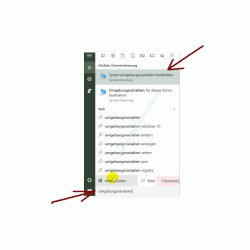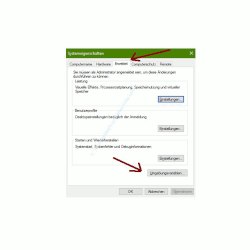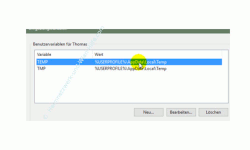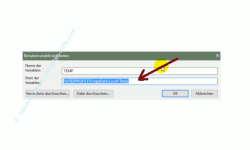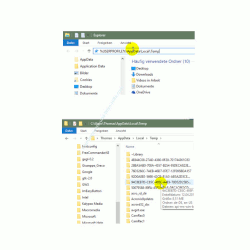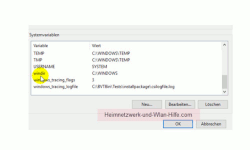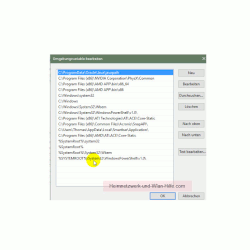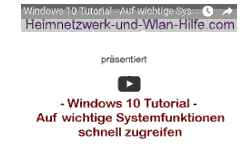auf heimnetzwerk-und-wlan-hilfe.com
nach Inhalten suchen!
- Home
- Windows 10
- Temporäre Dateien finden und entfernen
Windows 10 Tutorial
Temporäre Dateien finden und entfernen
In unserem heutigen Tutorial zeigen wir dir, wo temporäre Dateien unter Windows 10 abgelegt werden, damit du diesen temporären Datenmüll löschen kannst, wenn sie nicht mehr benötigt werden!
Viele Programme legen sogenannte temporäre Dateien ab, um beispielsweise Programminstallationen zu vereinfachen oder um auf bestimmte Dateien während der Arbeit mit einer Anwendung zugreifen zu können.
Normalerweise sollten diese temporär angelegten Dateien nach Beendigung einer Programminstallation oder nach Schließen einer Anwendung wieder gelöscht werden, aber leider ist das nicht immer der Fall.
Deshalb ist es zu empfehlen, ab und zu diese temporären Verzeichnisse aufzusuchen und den temporären Datenmüll von Hand zu löschen.
Temporäre Ordner bzw. Verzeichnisse finden
Die Speicherorte für die Ablage von temporären Dateien sind ziemlich tief in deinem Windows 10 System versteckt.
Deshalb wird der Speicherort bzw. der Pfad zu diesem Speicherort in sogenannten "Umgebungsvariablen" abgelegt.
Wenn nun ein Programm Dateien temporär ablegen will, fragt er die Umgebungsvariable nach diesem Speicherort ab und weiß damit, wo diese eigentlich flüchtigen Dateien abgelegt werden können.
Der Pfad zu den temporären Dateiablagen wird also erst einmal vom System festgelegt.
Um dir die Umgebungsvariablen anzeigen zu lassen, gibst du einfach mal den Begriff Umgebungsvariablen in der Suche ein.
In den Suchergebnissen wird dir ganz oben ein Konfigurationsfenster aus der Systemsteuerung angeboten, das "Systemumgebungsvariablen bearbeiten" heißt.
Dieses wählst du jetzt aus, um es zu öffnen.
Damit greifst du auf ein Konfigurationsfenster für die Systemeigenschaften zu.
Es wird auch gleich das "Register Erweitert" angewählt, wo der Zugriff auf die Bearbeitung der Umgebungsvariablen möglich ist.
Dazu scrollst du in diesem Fenster ganz nach unten und suchst nach dem Button "Umgebungsvariablen".
Die Umgebungsvariablen TEMP und TMP
Über den Button Umgebungsvariablen werden dir nun die Umgebungsvariablen TEMP und TMP und deren Speicherorte angezeigt.
Der Pfad, also der Speicherort, ist bei beiden Variablen identisch.
Warum wurden trotzdem beide Variablen TEMP und TMP angelegt?
Der Hauptgrund liegt in der Abwärtskompatibilität zu früheren Windows-Versionen, da es auch da diese beiden Umgebungsvariablen gab.
Wenn du nun etwas ältere Programme verwendest, kann es durchaus sein, dass diese nur für die Verwendung einer dieser beiden Umgebungsvariablen programmiert wurde.
Findet dieses Programm nun diese Umgebungsvariable nicht, dann erscheint möglicherweise eine Fehlermeldung.
Es ist auch durchaus wahrscheinlich, dass du hier auch noch weitere Umgebungsvariablen findest, die bei der Installation von Programmen angelegt wurden.
Diese sind dann speziell für ein bestimmtes Programm als Dateizwischenablage bestimmt.
Temporäre Dateien löschen
Nun kannst du dich ja mal in diese Verzeichnisse begeben, um nachzuschauen, wie viel temporäre Dateien sich so mit der Zeit angesammelt haben und ob hier ein paar Löschungen sinnvoll sind.
Das geht am Schnellsten, indem du die Schaltfläche Bearbeiten auswählst, den Pfad anklickst, kopierst und dann in einem Windows-Explorerfenster öffnest, indem du den kopierten Pfad in der Adresszeile einfügst und mit der Enter-Taste bestätigst.
Nun befindest du dich in dem Ordner bzw. Verzeichnis, wo die temporären Dateien abgelegt sind.
Du wirst bestimmt feststellen, dass es ziemlich viele Anwendungen gibt, die hier Dateien ablegen.
Schaue dir diese Dateiablage mal ein wenig an und du wirst sehen, dass es hier eine Menge temporären Datenmüll gibt, der höchstwahrscheinlich nicht mehr benötigt wird.
Da empfiehlt es sich doch, diesen zu löschen.
Wenn du in dem Konfigurationsfenster der Umgebungsvariablen ein wenig weiter nach unten scrollst, dann werden dir auch noch viele weitere sogenannte Systemvariablen angezeigt, die ebenfalls durch Systemprogramme oder bei der Installation von Windows 10 angelegt worden sind.
Hier findest du auch die Variablen, die oft bei der Installation von Programmen abgefragt werden, da diese beispielsweise den Standardpfad für Programminstallationen definieren.
Ein schönes Beispiel dafür ist die Systemvariable "Path".
Wenn du diese doppelt anklickst oder auf Bearbeiten klickst, werden dir alle hier definierten Pfade übersichtlich angezeigt.
Wenn du Änderungen vornehmen möchtest, dann bitte immer mit Vorsicht, da viele Programme auf diese Umgebungsvariablen zugreifen und bei Anpassungen womöglich nicht mehr korrekt funktionieren.
Also schaue dich noch ein wenig um, um dir einen Überblick zu verschaffen.
Vielleicht findest du hier auch das eine oder andere Programm, das du gar nicht mehr benötigst.
Dann kannst du dessen Pfade auch entfernen.
Folgende Artikel könnten vielleicht auch interessant für dich sein.
Nützliche Funktionen des neuen Windows 10 Task-Managers
Mit der Aufgabenplanung Hintergrundaktivitäten aufspüren
Übersicht über die Funktionen des neuen Windows 10 Explorers
Dateien über den Dateiversionsverlauf sichern
Systemfenster über CPL-Dateien aufrufen
Dateien über die erweiterten Suchfunktionen des Windows 10 Explorers finden
Dateien über die Kommandozeile finden
Eine Datei in der Taskleiste einbinden
Finger weg vom Windows WinSxS-Ordner
Office-Dokumente mit Vorschau des Dateiinhaltes im Explorer anzeigen
Infos bei Wikipedia
Infos bei Google
Zurück zum Seitenanfang von:
Windows 10 Tutorial - Temporäre Dateien finden und entfernen
Windows 10 Tutorial - Temporäre Dateien finden und entfernen
Zurück zur:
Windows 10 Artikel- und Videoübersicht
Windows 10 Artikel- und Videoübersicht
Zurück zur Startseite von heimnetzwerk-und-wlan-hilfe.com
Wenn dir der eine oder andere Tipp auf unseren Seiten Nerven und graue Haare erspart hat, dann unterstütze doch unser Team mit einer kleinen Spende, die uns dabei helfen, die hohen Bereitstellungskosten aufzubringen.