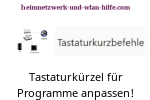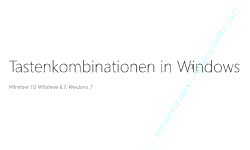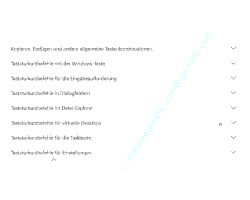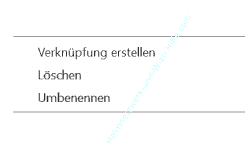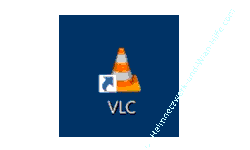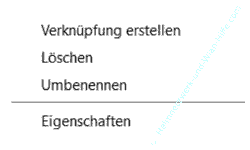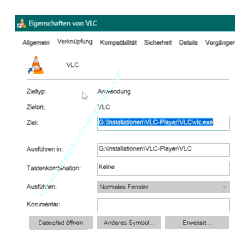auf heimnetzwerk-und-wlan-hilfe.com
nach Inhalten suchen!
- Home
- Windows 10
- Tastaturkürzel anpassen
Tastaturkürzel für Programme und Funktionen unter Windows 10 anpassen
In unserem heutigen Video zeigen wir dir, wie du Tastaturkürzel bzw. Tastenkombinationen nutzen kannst, um Programme und Funktionen von Windows 10 schneller zu öffnen.
Normalerweise öffnen viele Windows-Nutzer ihre Programme über das Startmenü von Windows 10 oder über angelegte Verknüpfungen auf dem Desktop.
Das Öffnen von Programmen über das Startmenü benötigt jedoch viele Klicks, ganz besonders wenn Programme etwas tiefer im System hinterlegt ist.
Und wird für jedes Programm eine Verknüpfung auf dem Desktop anlegt, dann könnte mit der Zeit der Bildschirmhintergrund etwas unübersichtlich werden, wenn Dutzende Programmverlinkungen abgelegt sind.
Aus diesem Grund ist es überlegenswert, Tastenkombinationen für das Öffnen von Anwendungen und Systemfunktionen zu hinterlegen, besonders dann, wenn du diese sehr oft benötigst.
Wichtige Tastenkombinationen unter Windows 10
Bevor wir uns mit der individuellen Zuweisung von Tastenkombinationen für Programme und Systemfunktionen beschäftigen, schauen wir uns erst einmal an, welche Standard-Tastenkombinationen es für Windows 10 gibt.
Microsoft hat eine Website, auf der die wichtigsten Tastenkombinationen von Windows 10 aufgelistet sind. Diese Standard-Tastenkombinationen findest du unter folgender Adresse.
Tastaturkürzel für Programme und Funktionen unter Windows 10 anpassen
Bestimmt sind dir die gängigsten Tastenkombinationen für oft verwendete Systemfunktionen, wie Kopieren (Strg-Taste + C-Taste), Einfügen (Strg-Taste + V-Taste) oder Ausschneiden (Strg-Taste + X-Taste)bekannt.
Für eine bessere Übersicht hat Microsoft bestimmte Tastenkombinationen für oft genutzte Anwendungsbereiche zusammengefasst, so dass du diese in einem Bereich findest.
So gibt es beispielsweise einen Bereich für Bearbeitungsfunktionen, wie Kopieren, Einfügen und Ähnliches.
So gibt es auch Tastaturkurzbefehle, die in Verbindung mit der Windows-Taste ausgeführt werden können.
Häufig werden auch Tastaturkürzel für das Arbeiten mit dem Datei-Explorer oder der Eingabeaufforderung benötigt, die du ebenfalls hier aufgelistet findest.
Öffne einfach mal einen Bereich, der dich interessiert, um die dafür vorhandenen Standard-Tastaturkürzel von Windows 10 anzeigen zu lassen.
Diese Tastaturkürzel sind im Normalfall gültig, es sei denn, sie wurden durch Anwendungen oder von dir selbst geändert.
Wir empfehlen dir, diese Website als Favorit bzw. Lesezeichen zu hinterlegen, damit du schnell Zugriff auf diese Informationen hast, wenn du sie wieder einmal benötigst.
Individuelle Tastaturkürzel zum Starten von Anwendungen und Systemfunktionen nutzen
Was viele Anwender von Windows 10 nicht wissen ist, dass du auch individuelle Tastaturkürzel zum Starten von Anwendungen und Systemfunktionen nutzen kannst.
Dies funktioniert jedoch nicht durch Bearbeiten der Originalstartdatei des jeweiligen Programms, sondern nur über das Anlegen einer Verknüpfung, die auf diese Startdatei verweist.
In unserem Tutorial verwenden wir als Beispiel den VLC-Player, für den wir ein Verknüpfung auf dem Desktop hinterlegt haben.
Um eine Verknüpfung eines Programms zu erstellen, begibst du dich in das Installationsverzeichnis des entsprechenden Programms.
Das geht ganz einfach, indem du im Startmenü das entsprechende Programm suchs und dann per Rechtsklick auf dieses Programm den Menüpunkt "Dateispeicherort öffnen" auswählst.
Jetzt ziehst du die entsprechende Programmdatei mit der rechten Maustaste auf den Desktop und wählst den Befehl "Verknüpfung erstellen" aus.
Ob das Erstellen der Verknüpfung geklappt hat, erkennst du an dem sogenannten Verknüpfungsfile, der auf dem Symbol deiner Programmverknüpfung zu finden ist.
Um Einstellungen der Verknüpfung ändern zu können, müssen wir uns das entsprechende Konfigurationsfenster dafür öffnen.
Dazu klickst du die Verknüpfung mit der rechten Maustaste an und wie jetzt den Menüpunkt "Eigenschaften" aus.
Windows 10 vermutet, dass wir die Eigenschaften der Verknüpfung anpassen möchten und öffnet uns deshalb gleich das entsprechende Konfigurationsfenster, dass Register "Verknüpfung" an.
In der Mitte des Fensters befindet sich ein Feld "Tastenkombinationen" mit der Beschreibung "Keine", da wir ja für diese Verknüpfung noch keine eigene Tastenkombination vergeben haben.
Wir möchten jetzt eine eigene Tastenkombination festlegen, über die der VLC-Player geöffnet werden kann.
Dazu klicken wir in das Feld hinein und drücken die gewünschte Tastenkombination, die den VLC-Player öffnen soll.
Empfehlenswert ist eine Tastenkombination aus drei Tastaturfeldern. Beispielsweise die Strg-Taste, Alt-Taste und ein Buchstabe oder die Strg-Taste, Umschalt-Taste und ein Buchstabe.
Bei der Verwendung von drei Tastaturfelder ist die Wahrscheinlichkeit relativ gering, dass diese Tastenkombination schon für eine andere Anwendung vergeben ist.
Hast du dich für eine Tastenkombinationen entschieden, dann übernimmst du die Änderung durch Klick auf "OK".
Die Änderung sollte sofort übernommen werden.
Ob die Änderung erfolgreich übernommen wurde, testest du am besten sofort, indem du die Tastenkombination ausprobierst.
Tastaturkürzel für schon vorhandene Verknüpfungen in vordefinierten Startbereichen von Windows 10 vergeben
Neben der Erstellung eigener Verknüpfungen zum individuellen Öffnen von bestimmten Programmen gibt es auch die Möglichkeit, schon vorhandene Verknüpfungen, die sich in festgelegten Startbereichen von Windows 10 befinden, anzupassen
Diese Startbereiche von Windows 10 sind spezielle Systemordner und werden deshalb auch bei der Installation von Programmen berücksichtigt, so dass viele Verknüpfungen von gängigen Programmen dort zu finden sind.
Wenn du die folgenden Pfade kopierst und in der Adresszeile des Windows Explorers einfügst, dann gelangst du direkt dahin.
Der erste Pfad bezieht sich auf den Bereich für den aktuell angemeldeten Benutzer und der zweite Pfad auf den Bereich für alle Benutzer.
%appdata%\Microsoft\Windows\Start Menu\Programs
%allusersprofile%\Microsoft\Windows\Start Menu\Programs
In diesen Startbereichen befinden sich also Verknüpfungen, für die du auch eigene Tastaturkürzel vergeben kannst, über die dann das entsprechende Programm gestartet wird.
Bei der Verwendung von Tastaturkürzeln zum Starten von globalen Programmen kann es durchaus auch mal vorkommen, dass die Vergabe von eigenen Tastaturkürzeln nicht funktioniert, da hier vom System vorgegebene Kürzel vorgegeben sind, die nicht so einfach geändert werden können.
Da hilft einfach nur ausprobieren!
Programmsymbole in der Taskleiste über Tastenkürzel ansprechen und öffnen
Für alle die es interessiert, haben wir noch einen kleinen Tipp, der es dir ermöglicht, die ersten neun Programmsymbole in der Taskleiste über eine Tastenkombination zu öffnen.
Wenn du die Windows-Taste zusammen mit einer Zahlentaste drückst, dann wird das entsprechende Programm geöffnet.
Hast du also beispielsweise den Browser als zweite Anwendung in der Taskleiste liegen, dann kannst du diesen Browser über die Tastenkombination Windows-Taste + Taste 2 öffnen.
Diese Tastenkombination sollte für die ersten neun Anwendungen funktionieren, die in der Taskleiste aufgelistet sind.
Damit sind wir schon wieder am Ende mit unserem heutigen Tutorial.
Jetzt weißt du, wie du individuelle Tastenkombinationen für Programme auf deinem Windows 10 System vergeben kannst.
Wir hoffen natürlich, dass dieses Tutorial nützlich für dich war und wünschen dir noch viel Spaß mit unseren vielen anderen Tutorials auf Heimnetzwerk-und-Wlan-Hilfe.com.
Vielleicht interessieren dich auch folgende Artikel:
Medienstreaming aktivieren - Video und Musik vom PC aus auf anderen Gerätenabspielen
Den Energiesparplan "Ultimative Leistung" unter Windows 10 freischalten
Finger weg vom Windows WinSxS-Ordner
Welche Windows 10 Version ist auf einer Installations-DVD / CD versteckt?
Offene Fenster per Mausbewegung mit dem Cursor aktivieren
Den Speicherort von Windows 10 Apps verwalten
Einen bootfähigen Datenträger für Windows 10 erstellen
Das unscharfe Hintergrundbild im Anmeldebildschirm von Windows 10 ausschalten
Die Registrierungsdatenbank automatisch sichern
Die automatische Synchronisierung von Designelementen unter Windows 10 deaktivieren
Infos bei Wikipedia
Weitere Informationen zu Windows 10
Infos bei Google
Windows 10 Tastaturkürzel anpassen
Zurück zum Seitenanfang von:
Tastaturkürzel für Programme und Funktionen unter Windows 10 anpassen
Tastaturkürzel für Programme und Funktionen unter Windows 10 anpassen
Zurück zur:
Windows 10 Artikel- und Videoübersicht
Windows 10 Artikel- und Videoübersicht
Zurück zur Startseite von heimnetzwerk-und-wlan-hilfe.com
Wenn dir der eine oder andere Tipp auf unseren Seiten Nerven und graue Haare erspart hat, dann unterstütze doch unser Team mit einer kleinen Spende, die uns dabei helfen, die hohen Bereitstellungskosten aufzubringen.