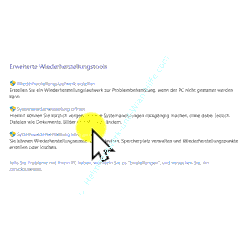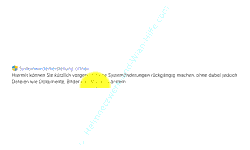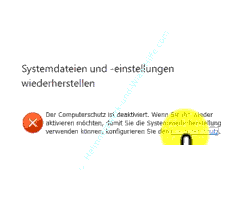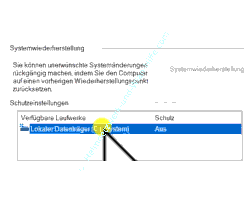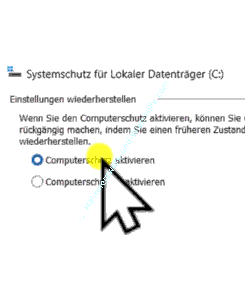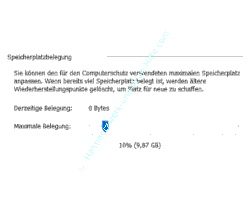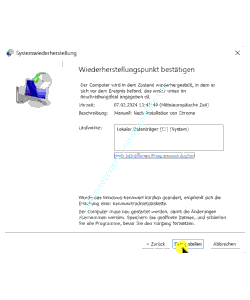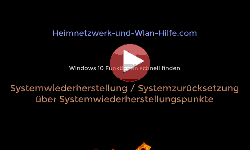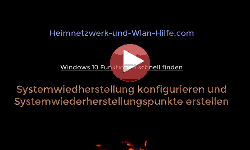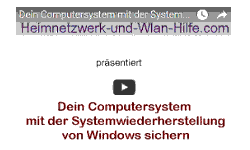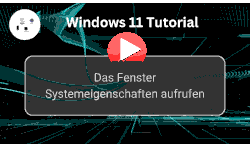auf heimnetzwerk-und-wlan-hilfe.com
nach Inhalten suchen!
- Home
- Windows 11
- Systemwiederherstellungspunkt erstellen
Systemwiederherstellungspunkte als Backup für mehr Computersicherheit erstellen
In unserem heutigen Tutorial zeigen wir dir, wie du unter Windows 11 die Wiederherstellungsoptionen aufrufen und Systemwiederherstellungspunkte erstellen kannst!
Um für zukünftige Computerprobleme gewappnet zu sein, ist es wichtig, einen sogenannten Wiederherstellungspunkt zu erstellen, der dir die Zurücksetzung deines Windows-Systems zum Zeitpunkt der Erstellung des Wiederherstellungspunktes ermöglicht.
Den Wiederherstellungs-Konfigurationsbereich von Windows 11 aufrufen
Klicke einmal in das Suchfeld und gebe hier Wiederherstellung ein.
Nun öffnest du das Suchergebnis Wiederherstellung und damit befindest du dich in einem Bereich der Windows 10 Systemsteuerungselemente, nämlich den "erweiterten Wiederherstellungstools".
In den erweiterten Wiederherstellungstools von Windows hast du den schnellsten Zugriff auf alle wichtigen Komponenten, die mit Wiederherstellungspunkten zu tun haben.
Was sind Wiederherstellungspunkte und wozu sind sie nützlich nützlich?
Aber zuerst nochmal, wozu ist ein Wiederherstellungspunkt gut?
Windows kann sogenannte Wiederherstellungspunkte erstellen, die dann dein Windows-System zu diesem Zeitpunkt speichern.
Damit hast du die Möglichkeit, bei Problemen am Rechner, sei es durch Virenbefall oder etwas anderes, deinen Computer auf den Zeitpunkt der Erstellung des Wiederherstellungspunktes zurückzusetzen.
Die Systemwiederherstellung aktivieren und Systemwiederherstellungspunkte erstellen
Voraussetzung für die Nutzung der Wiederherstellungsmöglichkeiten über Systemwiederherstellungspunkte ist natürlich, dass du die Systemwiederherstellungspunkterstellung erst einmal aktivierst und das machst du hier an dieser Stelle über Systemwiederherstellung öffnen.
Wenn du noch keine Systemwiederherstellung aktiviert hast, dann du in diesem Moment noch einmal mit der Meldung "Der Computerschutz ist deaktiviert " darauf hingewiesen.
Wenn du ihn aktivieren möchtest, konfiguriere den Computerschutz.
Das erledigst du, indem du an dieser Stelle auf den Link "Computerschutz" oder auf den Link "Systemwiederherstellung konfigurieren" klickst.
Ich klicke mal auf den Computerschutz-Link.
Dieser öffnet uns das alte Systemeigenschaftenfenster mit aktiviertem "Register Computerschutz".
Ein klein wenig weiter unten siehst du deine Datenträger, die das System erkannt hat.
In der Regel ist das mindestens der Systemdatenträger, Laufwerk C.
An der folgenden Kennung erkennst du, dass der Computerschutz nicht aktiv ist.
Deshalb schalten wir den Computerschutz jetzt ein.
Du markierst das entsprechende Laufwerk, in dem Fall haben wir ja nur eins, das Laufwerk C, und klickst dann auf den Button Konfigurieren.
Wähle die Option "Computerschutz aktivieren".
Jetzt stellst du durch den Schieberegler ein, wie viel Speicherplatz für die Erstellung von Systemwiederherstellungspunkten belegt werden darf.
Bestätige deine gemachten Einstellungen durch Klick auf Übernehmen und auf OK.
Damit ist der Computerschutz eingeschaltet und nach jeder größeren Änderung oder Softwareinstallation, die etwas am System ändert, wird nun automatisch ein Systemwiederherstellungspunkt erstellt.
Allerdings gibt es jetzt noch keinen Systemwiederherstellungspunkt, den wir für eine Computerzurücksicherung nutzen könnten, da noch keiner erstellt wurde.
Deshalb werden wir das gleich erledigen und klicken auf den Button "Erstellen", geben eine Beschreibung ein, warum wir den Wiederherstellungspunkt erstellt haben, meinetwegen nach Installation von Chrome, und klicken auf "Erstellen".
Je nachdem, wie groß dein Laufwerk ist, kann die Wiederherstellungspunkterstellung ein Weilchen dauern.
Wenn die Meldung, der Wiederherstellungspunkt wurde erfolgreich erstellt, erscheint, dann ist die Erstellung erfolgreich beendet.
Nun klickst du auf "Schließen".
Damit hast du jetzt einen ersten Wiederherstellungspunkt zur Verfügung und kannst diesen bei Problemen nutzen, um dein System zurückzusetzen.
Deinen erstellten Systemwiederherstellungspunkt bei Computerproblemen für eine Zurücksetzung deines Computers verwenden
Um einen vorhandenen Systemwiederherstellungspunkt für die Zurücksetzung deines Rechners zu verwenden, ruft du erneut die Systemwiederherstellung auf.
Da nun ein Systemwiederherstellungspunkt vorhanden ist, gibt es beim Öffnen keine Fehlermeldung.
Klicke auf "Weiter", wähle den erstellten Wiederherstellungspunkt aus und klicke dann auf "Weiter".
Nun erhältst du eine Zusammenfassung darüber, was passiert, wenn der Wiederherstellungspunkt zurückgeschrieben wird.
Klickst du auf "Fertigstellen", wird dein System wieder mit den alten Einstellungen überschrieben.
Jetzt weißt du, wie du einen Systemwiederherstellungspunkt erstellen kannst, der dir bei Problemen hilft, deinen Computer wieder auf den Zeitpunkt der Erstellung dieser Systemwiederherstellungspunkte zurückzusetzen.
Wir hoffen natürlich, dass dieser kleine Tipp nützlich für dich war und begrüßen dich gern wieder bei einem unserer vielen anderen Tutorials.
Vielleicht interessieren dich auch folgende Artikel:
Windows Systemsicherungen über Systemwiederherstellungspunkte einrichten (Win 10)
Nicht mehr benötigte Systemwiederherstellungspunkte löschen (Win 10)
Windows 7 System über einen Systemwiederherstellungspunkt reparieren
Die Systemeigenschaften per Systembefehl aufrufen
Die Systemeigenschaften anzeigen (Win 11)
Rechner-Systemdiagnose Windows-Tool Perfmon durchführen
Das Bootmenü beim Systemstart anzeigen (Win 10)
Das Problem des Festplattenchecks bei Windows Multibootsystemen lösen
Hände weg vom Windows WinSxS-Ordner
Herausfinden*, wieviel Zeit dein Rechner für das Booten benötigt
Infos bei Wikipedia
Weitere Informationen zu Windows 11
Infos bei Google
Wiederherstellungspunkt erstellen Win 11
Zurück zum Seitenanfang von:
Systemwiederherstellungspunkte als Backup für mehr Computersicherheit erstellen
Systemwiederherstellungspunkte als Backup für mehr Computersicherheit erstellen
Zurück zur:
Windows 11 Artikel- und Videoübersicht
Windows 11 Artikel- und Videoübersicht
Zurück zur Startseite von heimnetzwerk-und-wlan-hilfe.com
Wenn dir der eine oder andere Tipp auf unseren Seiten Nerven und graue Haare erspart hat, dann unterstütze doch unser Team mit einer kleinen Spende, die uns dabei helfen, die hohen Bereitstellungskosten aufzubringen.