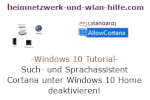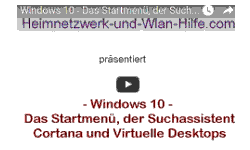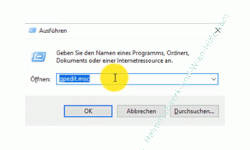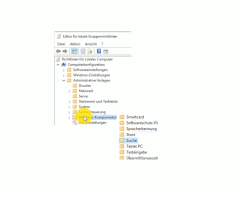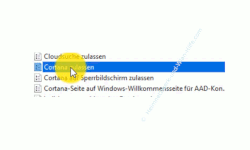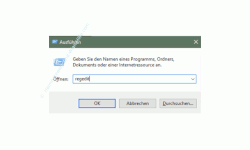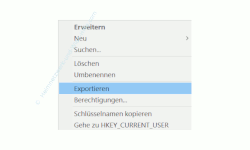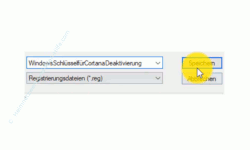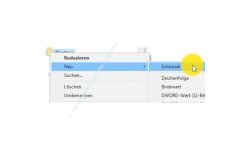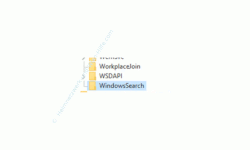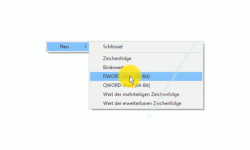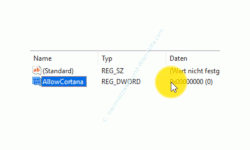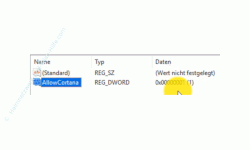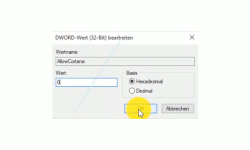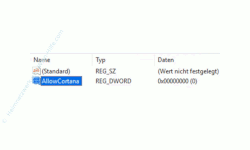auf heimnetzwerk-und-wlan-hilfe.com
nach Inhalten suchen!
- Home
- Windows 10
- Such- und Sprachassistent Cortana deaktivieren
Such- und Sprachassistent Cortana unter Windows 10 Home deaktivieren
In unserem heutigen Tutorial möchten wir dir gern zeigen, wie du den Such- und Sprachassistent Cortana auch in der Windows 10 Home Variante deaktivieren bzw. abschalten kannst!
Leider gibt es viele Windows 10 Funktionen , die in der Home-Variante nicht so einfach abgestellt bzw. deaktiviert werden können.
Was in der Windows 10 Professional-Variante oft über zusätzliche Konfigurationsmöglichkeiten, wie Gruppenrichtlinien möglich ist, steht in der Windows 10 Home-Variante leider nicht zur Verfügung.
Deshalb müssen sehr viele Einstellungen über Änderungen von Einträgen in der Registrierungsdatenbank von Windows 10 angepasst werden.
Dazu zählt auch das Abschalten bzw. das Deaktivieren des Such- und Sprachassistenten Cortana.
Doch bevor wir zur Anpassung des entsprechenden Registrierungseintrages zum Deaktivieren von Cortana kommen, möchten wir dir ergänzend zeigen, wie du Cortana in der Windows 10 Professional-Variante deaktivieren kannst.
Cortana unter Windows 10 Professional deaktivieren!
Wenn du den Such- und Sprachassistent Cortana unter Windows 10 Professionell abschalten bzw. deaktivieren möchtest, dann kannst du dafür eine Gruppenrichtlinien nutzen.
Gruppenrichtlinien sind vordefinierte Konfigurationen für dein Windows 10 System, die Systemeinstellungen oder Berechtigungseinstellungen enthalten.
Leider werden Gruppenrichtlinien nicht in der Windows 10 Home-Variante zur Verfügung gestellt, sondern erst in der Windows 10 Professional-Variante.
Eine Möglichkeit, den Gruppenrichtlinien-Editor aufzurufen, ist der Aufruf über das Ausführen-Dialogfeld, dass du über die Tastenkombination "Windows-Taste + R-Taste" aktivierst.
Im Ausführen-Dialogfeld gibst du den Befehl "gpedit.msc" ein, um den Gruppenrichtlinien-Editor zu starten.
Im Gruppenrichtlinien-Editor findest du im linken Bereich eine Menüstruktur, die dir bestimmte Einstellungen in einer vordefinierte Ordnerstruktur zur Verfügung stellen.
Einstellungen zum Such- und Sprachassistenten Cortana finden wir in einem Bereich, wo Optionen zur Suche unter Windows 10 angeboten werden.
Zuerst wählst du die "Computerkonfiguration", dann den Bereich "Administrative Vorlagen", danach dem Bereich "Windows-Komponenten" und hier den Bereich "Suche".
Wenn du den Bereich" Suche" markierst, dann werden dir jetzt auf der rechten Seite alle darunter eingruppierten Gruppenrichtlinien angezeigt, die etwas mit der Suche bzw. Suchfunktionen unter Windows 10 zu tun haben.
In den Richtlinien suchst du bitte nach Cortana.
Es sollten dir drei Richtlinien angezeigt werden, die etwas mit Cortana zu tun haben.
Die erste Richtlinie nennt sich "Cortana zulassen",
die zweite Richtlinie "Cortana auf Sperrbildschirm zulassen" und
die dritte Richtlinie "Cortana-Anmeldeseite auf Windows-Willkommensseite während Windows Setup zulassen".
Hier konfigurierst du die Gruppenrichtlinien "Cortana zulassen", so dass diese Richtlinie deaktiviert ist.
Damit ist der Such- und Sprachassistent Cortana in der Windows 10 Professional-Variante abgeschaltet.
Und nun zur Abschaltung der Cortana Funktion unter Windows 10 Home.
Cortana unter Windows 10 Home Deaktivieren mit Hinweis abschalten
Leider geht das Abschalten bzw. das Deaktivieren von Cortana unter Windows 10 Home nicht so einfach.
Hier müssen wir uns in die Registrierungsdatenbank von Windows 10 begeben und die entsprechenden Einträge zum Abschalten von Cortana anpassen.
Den Registrierungseditor von Windows 10 öffnen du wieder über das Ausführen-Dialogfeld, indem wir den Befehl "regedit" dafür nutzen.
Im geöffneten Registrierungseditor begibst du dich bitte in folgenden Pfad, indem du den Pfad in der Adresszeile eingibst oder dich durch die Unterbereiche klickst.
Damit du nicht alles eingeben musst, haben wir dir den Pfad hier aufgeführt, so dass du diesen nur kopieren und in der Adresszeile des Registrierungseditors einfügen kannst.
HKEY_LOCAL_MACHINE\SOFT WARE\Policies\Microsoft\Windows\Windows Search
Jetzt markierst du im linken Navigationsbereich den Schlüssel "Windows Search".
Dadurch werden dir die im rechten Bereich alle in diesen Schlüssel eingebundenen Werte aufgelistet.
Was ist, wenn der Schlüssel "Windows Search" nicht vorhanden ist?
Sollte der Schlüssel " Windows Search" bei dir nicht vorhanden sein, dann ist das kein Problem, denn du kannst diesen auch selbst anlegen.
Ein wichtiger Sicherheitshinweis an dieser Stelle!
Bevor du Änderungen an der Registrierungsdatenbank von Windows 10 vornimmst, ist es immer zu empfehlen, den Schlüssel, der bearbeitet werden soll, vorher zu sichern, so dass du die alten Einstellungen immer zur Verfügung hast, falls du diese bei Problemen nach Änderungen wieder zurückspielen möchtest.
Das Sichern eines Registrierungsdatenbankschlüssels geht ganz schnell.
Du klickst den entsprechenden Schlüssel mit der rechten Maustaste an und wählst dann den Befehl "Exportieren" aus.
Nun wählst du ein Verzeichnis bzw. einen Ordner aus, wo die Sicherung abgelegt werden soll und vergibst der Sicherung einen Dateinamen, über den du sofort erkennst, was sich hinter dieser Sicherungsdatei verbirgt.
Dann klickst du noch auf den Button "Speichern" und die Sicherungsdatei erstellt.
Wenn du eine Sicherungsdatei erstellt hast, dann legst du nun den Schlüssel "WindowsSearch" an.
Dazu klickst du den Schlüssel mit dem Namen "Windows" mit der rechten Maustaste an und wählst hier den Befehl "Neu" und dann den Befehl "Schlüssel" aus.
Nun vergibst du den exakten Schlüsselnamen, der "WindowsSearch" heißt.
Da wir den Schlüssel "WindowsSearch" neu erstellt haben, gibt es hier natürlich noch keine weiteren Einträge, außer den Standardeintrag.
Deshalb müssen wir jetzt den Eintrag für die Deaktivierung von Cortana neu erstellen.
Dazu klickst du mit der rechten Maustaste auf den freien Bereich und wählst hier den Befehl "Neu" und dann den Befehl "DWORD-Wert (32-Bit)" aus.
Jetzt müssen wir noch die Bezeichnung des Eintrages und den entsprechenden Wert anpassen.
Dazu klickst du den Eintrag doppelt an und vergibst den Namen "AllowCortana".
Da wir den DWORD-Wert neu angelegt haben, sollte dieser den Wert "0" haben.
Der Wert "0" bedeutet, dass die Ausführung der betroffenen Anwendung (in unserem Fall Cortana) deaktiviert ist.
Sollte der Schlüssel "WindowsSearch" schon vorhanden gewesen sein, dann folgst du bitte den nächsten Zeilen, um den Eintrag "AllowCortana" anzupassen.
Den DWORD-Wert "AllowCortana" zum Deaktivieren von Cortana anpassen
Hier finden wir jetzt also den schon vorhandenen Eintrag, der sich "AllowCortana" nennt.
Der aktuelle Wert für den Eintrag "AllowCortana" ist "1" und bedeutet, dass Cortana erlaubt ist.
Deshalb müssen wir jetzt diesen Wert von "1" auf "0" ändern.
Dazu klickst du den Eintrag "AllowCortana" doppelt an und trägst in dem Feld "Wert" eine "0" ein.
Die durchgeführte Änderung bestätigst du mit Klick auf "OK".
In der Werteübersicht siehst du, dass die Änderung erfolgreich übernommen wurde.
Jetzt musst du deinen Computer neu starten, damit die Änderung übernommen wird.
Damit sind wir auch schon wieder am Ende mit unserem heutigen Tutorial.
Jetzt weißt du, wie du den Such- und Sprachassistenten Cortana auch unter Windows 10 Home deaktivieren bzw. abschalten kannst.
Viel Spaß noch bei unseren vielen anderen interessanten Tutorials von Heimnetzwerk-und-Wlan-Hilfe.com.
Vielleicht interessieren dich auch folgende Artikel:
Cortana minimieren oder ganz ausblenden
Das Startmenü, Cortana und virtuelle Desktops
Erweiterte Suchfunktionen des Explorers für eine bessere Suche nutzen!
Mit Everything schneller auf dem Computer und im Netzwerk suchen!
Den Windows 10 Suchindex konfigurieren!
Dateien, Videos und Musik über die Windows 10 Suchfunktion finden!
Die Registrierungsdatenbank von Windows sichern
Die Geschwindigkeit eines Laufwerkes mit Windows 10 Tool ermitteln
Design-Elemente von Windows 10 nicht automatisch synchronisieren
Infos bei Wikipedia
Weitere Informationen zu Windows 10
Infos bei Google
Zurück zum Seitenanfang von:
Such- und Sprachassistent Cortana unter Windows 10 Home deaktivieren!
Such- und Sprachassistent Cortana unter Windows 10 Home deaktivieren!
Zurück zur:
Windows 10 Artikel- und Videoübersicht
Windows 10 Artikel- und Videoübersicht
Zurück zur Startseite von heimnetzwerk-und-wlan-hilfe.com
Wenn dir der eine oder andere Tipp auf unseren Seiten Nerven und graue Haare erspart hat, dann unterstütze doch unser Team mit einer kleinen Spende, die uns dabei helfen, die hohen Bereitstellungskosten aufzubringen.