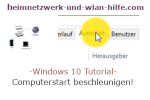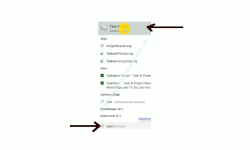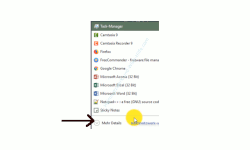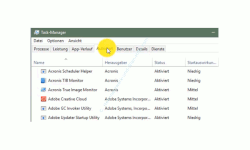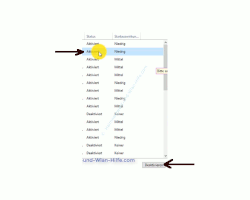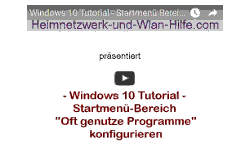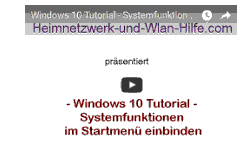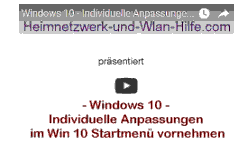auf heimnetzwerk-und-wlan-hilfe.com
nach Inhalten suchen!
- Home
- Windows 10
- Das Starten und Booten des Computers beschleunigen
Das Starten und Booten des Computers beschleunigen!
Den Computer Startvorgang durch Deaktivierung von Autostart-Programmen im Task-Manager beschleunigen!
In unserem heutigen Tutorial "Den Startvorgang des Computers durch Deaktivierung von Autostart-Programmen im Windows 10 Task-Manager beschleunigen" zeigen wir dir, an welcher Stelle in Windows 10 die Programme zu finden sind, die beim Starten des Computers automatisch mitgeladen werden (Autostart-Programme) und wie du den automatischen Start der Programme deaktivierst.
Wenn viele Programme beim Bootvorgang des Rechners über die sogenannten Autostarteinträge in der Registry von Windows 10 mitgeladen werden, kann das die Startgeschwindigkeit des Computers bzw. PCs enorm verzögern und bis zu mehreren Minuten dauern.
Ein langer Computerstart kann sehr nervig werden.
Deshalb solltest du alle Programme, die als Autostart-Programme eingetragen sind deaktivieren, wenn sie nicht gleich zu Beginn beim Arbeiten mit Windows 10 benötigt werden.
Wenn weniger Programme über die Autostart-Funktionen geladen, wird der Start des Computers bzw. PC-Start erheblich beschleunigt, da nun die Ladezeiten für diese Anwendungen entfällt.
Autostart-Programme über den Taskmanager finden
Um Programme zu finden, die sich automatisch beim Starten eines Computers mit laden sind nicht unbedingt diverse externe Tools nötig, sondern dafür reicht schon ein Tool, das Windows 10 mitbringt und dass jeder kennt, den Task-Manager.
Über den Task-Manager hast du nämlich die Möglichkeit eine Registerkarte Autostart aufzurufen, die dir alle von Windows 10 erkannten Programme anzeigt, die sich irgendwo in einem Systempfad eingetragen haben, der es dem Programm ermöglicht, automatisch beim Laden des Betriebssystem zu starten.
Das Problem bei vielen automatisch mit startenden Programmen ist leider, dass diese dein System ausbremsen und den Systemstart sehr lang werden lassen können.
Deshalb solltest du dir unbedingt diese Programme einmal anschauen und entscheiden, ob der automatische Start dieser Programme überhaupt notwendig ist.
Den Task-Manager starten
Du hast mehrere Möglichkeiten den Task-Manager von Windows 10 zu starten.
Die schnellste Möglichkeit, den Task-Manager aufzurufen, ist über einen Rechtsklick auf die Taskleiste und den dann erscheinenden Menüpunkt Task-Manager.
Du kannst aber auch den Suchbegriff "Task-Manager" im Suchfeld eingeben und dann die im Suchergebnis angezeigte Desktop App Task-Manager aufrufen.
Wenn du noch nie mit dem Task-Manager gearbeitet hast, dann öffnet sich dieser in der Standardansicht, wo die ihr alle aktuell geöffneten Programme angezeigt werden.
Um dir nun ausführlichere Informationen anzeigen zu lassen, die wieder Task-Manager bereitstellt, klickst du hier in der Standardansicht auf die Option "Mehr Details", die du im unteren Bereich des Fensters findest.
Nun öffnet sich der Task-Manager in der erweiterten Ansicht, sodass du Zugriff auf alle angebotenen Informationen erhältst.
Unterhalb der Menüleiste findest du mehrere Tabs bzw. Register, die dir Infos zu unterschiedlichen Analysebereichen anbieten.
Das Register, das uns interessiert, ist das Register Autostart.
Das Register Autostart ist das vierte Register von links.
Dieses klickst du mal bitte an und wartest einen kleinen Moment bis alle von Windows 10 gefundenen Programme aufgelistet werden, die sich irgendwo in deinem System in einem Autostarteintrag eingetragen haben.
Hier findest du also alle Programme, die beim Start eines Computers automatisch geladen werden.
Du siehst zum einen den
- Namen des Programms, dann den
- Herausgeber bzw. Hersteller des Programms und in der
- Spalte Status wird die angezeigt, ob der Autostart für dieses Programm aktiviert oder deaktiviert, also eingeschaltet oder ausgeschaltet ist.
Wenn ein Programm sehr groß ist und viel Platz im Arbeitsspeicher benötigt, um schnell zur Verfügung zu stehen, dann dauert natürlich auch das Laden dieses Programmes einige Zeit.
Die Praxis zeigt, dass sich mit der Zeit wirklich sehr viele Programme hier ansammeln, obwohl es gar nicht notwendig ist, dass jedes dieser Programme oder Tools sofort beim Start des Betriebssystems zur Verfügung stehen muss.
Du kannst also wertvolle Sekunden, manchmal auch Minuten sparen und somit deinen Computer wesentlich schneller starten lassen.
Da du selbst am besten weist, mit welchen Programmen du arbeitest, empfehlen wir dir, diese Liste einmal durchzugehen und zu überlegen, welche davon wirklich in einen der Autostartlisten eingetragen werden sollte oder nicht.
Mit Sicherheit benötigst du nicht jedes Programm davon.
Möglicherweise werden hier sogar Programme mitgeladen, an die du dich gar nicht mehr erinnerst, weil sie irgendwann einmal in der Vergangenheit installiert hast.
Diese solltest du am besten deinstallieren oder erst einmal hier an dieser Stelle den Autostart deaktivieren, so dass sie nicht mehr den Systemstart belasten.
Den Autostart eines Programmes deaktivieren
Möchtest du nicht, dass ein Programm automatisch mit deinem System gestartet wird, dann klickst du das entsprechende Programm an.
Daraufhin erscheint im rechten unteren Bereich des Task-Manager Fensters ein Button, der sich "Deaktivieren" nennt.
Klicke einfach auf den Button deaktivieren, um dafür zu sorgen, dass das Programm beim nächsten Systemstart nicht mehr automatisch mit geladen wird.
Mit dieser Aktion wird einfach nur in der Autostart-Eintrag für dieses Programm auf deaktiviert bzw. nicht Starten gesetzt.
Der Autostarteintrag wird nicht automatisch gelöscht.
Deshalb kannst du auch jederzeit über das Register Autostart des Task-Managers dieses Programm wieder automatisch starten lassen.
Wenn das Programm deaktiviert ist, dann erscheint nämlich hier unten an der Stelle, wo jetzt der Button Deaktivieren steht der Button "Aktivieren", sodass du über einen Klick auf diesen Button dieses Programm wieder zu den automatisch startenden Programme hinzufügen kannst.
Das Schöne an dieser Art der Aktivierung und Deaktivierung ist die Tatsache, dass der Autostart-Eintrag eben nicht komplett gelöscht wird und aus der Registry entfernt wird.
Benötigst du also in nächster Zeit dein Programm gleich wieder beim Start des Computers, dann aktiviere den Autostart hier einfach über das Autostartregister des Task-Managers und den Button aktivieren.
Also wenn du die Startgeschwindigkeit deines Computers erheblich beschleunigt möchtest, dann schmeiße hier einfach alles raus, was du nicht beim Start des Rechners benötigst.
Damit sparst du dir dann wertvolle Zeit beim Computerstart.
Viel Spaß auf unseren Seiten wünscht dir Thomas von Heimnetzwerk und Wlan-Hilfe.com.
Vielleicht interessieren dich auch folgende Artikel:
Infos zu Hardware und Software deines Rechners über das Systeminfo-Tool von Windows 10 erhalten!
Das Windows 10 Info-Center als zentrale Informationsschnittstelle
Private Informationen aus Dateien entfernen
Schnell auf wichtige Systemfunktionen von Windows zugreifen
Informationen über das Starten und Herunterfahren deines Rechners anzeigen
Autostartprogramme auf Viren überprüfen
Ursachen für Computerprobleme im abgesicherten Modus beheben
Herausfinden, wieviel Zeit dein Computer für den Computerstart benötigt
So kannst du Windows 10 Apps automatisch mit dem PC-Start laden
Infos bei Wikipedia
Infos bei Google
Windows 10 Computer Start beschleunigen
Zurück zum Seitenanfang von:
Das Starten und Booten des Computers beschleunigen
Das Starten und Booten des Computers beschleunigen!
Zurück zur:
Windows 10 Artikel- und Videoübersicht
Windows 10 Artikel- und Videoübersicht
Zurück zur Startseite von heimnetzwerk-und-wlan-hilfe.com
Wenn dir der eine oder andere Tipp auf unseren Seiten Nerven und graue Haare erspart hat, dann unterstütze doch unser Team mit einer kleinen Spende, die uns dabei helfen, die hohen Bereitstellungskosten aufzubringen.