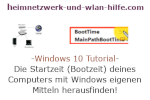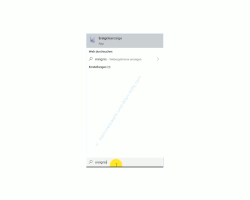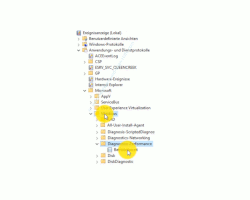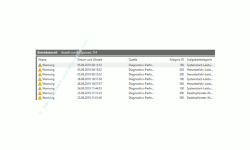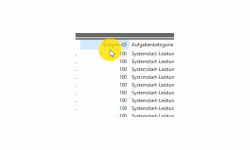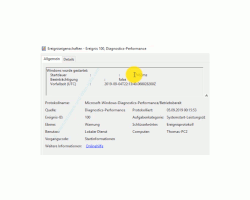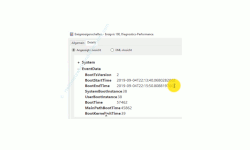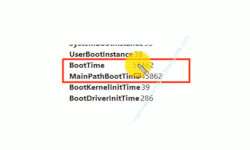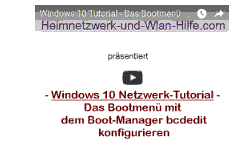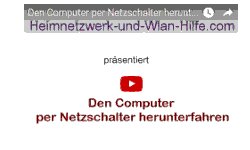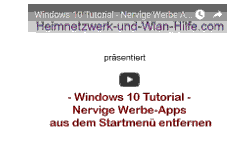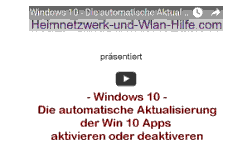auf heimnetzwerk-und-wlan-hilfe.com
nach Inhalten suchen!
- Home
- Windows 10
- So viel Zeit benötigt dein PC für Start und Anmeldung
So viel Zeit benötigt dein Computer für den Systemstart und die Anmeldung!
In unserem heutigen Tutorial möchten wir dir gern zeigen, wo du Informationen findest, um herauszufinden, wie schnell dein Computer startet bzw. wie schnell Hintergrundprogramme geladen werden, wenn du dich mit deinem Benutzerkonto anmeldest!
Wenn du dich wieder einmal fragst, warum dein Computer so lange benötigt, um dein Windows 10 System zu starten, dann jetzt ist vielleicht der richtige Zeitpunkt, um nachzuschauen, warum dein Rechner so viel Zeit zum Booten benötigt.
Um die Startzeit deines Rechners etwas genauer zu analysieren benötigst du nicht unbedingt externe Tools, denn die wichtigsten Informationen dazu hat Windows 10 selbst parat.
Windows 10 registriert und protokolliert natürlich alles und somit auch die Zeit, die dein System zum Starten des Computers bis hin zur kompletten Vollendung der Benutzeranmeldung benötigt.
Das Ereignisprotokoll zum Analysieren der Computerstartzeit aufrufen
Das Protokoll zum Analysieren der Computerstartzeit befindet sich in den sogenannten Ereignisprotokollen, die du dir sehr schnell aufrufen kannst, indem du einmal den Begriff "Ereignis" in das Suchfeld eingibst.
Es wird die als Suchergebnis die "Ereignisanzeige" angezeigt, die du bitte einmal anklickst.
Die Ereignisanzeige ist also der zentrale Ort, wo du alle protokollierten Informationen findest, die Windows 10 abgelegt hat.
Im linken Bereich der Ereignisanzeige navigieren wir jetzt zu der Stelle, wo du das Protokoll findest, dass dir bei der Analyse der Computerstartzeit behilflich ist.
Dazu begibst du dich in die
- Anwendung- und Dienstprotokolle
- Microsoft
- Windows
- Diagnostik-Performance und das
- Protokoll "Betriebsbereit".
Und damit sind wir bei dem Protokoll angelangt, dass es dabei hilft, die Systemstartleistung zu analysieren.
Suche nach der Computer Bootzeit / Startzeit mit Hilfe des Ereignsiprotokolls "Betriebsbereit"
Die Protokollierung in den Ereignisprotokollen erfolgt anhand sogenannter Ereignis-IDs, wobei jede Ereignis-ID einen ganz bestimmten Aspekt bzw. Bereich beschreibt.
In der ersten Spalte des Ereignisprotokolls Betriebsbereit mit der Bezeichnung "Ebene" gibt es unterschiedliche Kennzeichnungen für bestimmte Alarme.
Wobei der Begriff "Alarme" eigentlich falsch ist, denn er ist nicht wirklich eine Warnung im eigentliche Sinne, sondern vielmehr eine Windows-interne Bezeichnung für diverse Ereignisse.
In der zweiten Spalte wird dir das "Datum und die Uhrzeit" der Aufzeichnung des Ereignisses angezeigt.
In der dritten Spalte wird dir der Bereich des Ereignisprotokoll angezeigt, in dem dieses Ereignis aufgezeichnet wurde. In unserem Fall ist das der Bereich "Diagnostik-Performance".
In der vierten Spalte kommt jetzt der für uns wichtige Aspekt, die "Ereignis-ID".
Wir benötigen zur Analyse der Startzeit unseres Computers die Ereignis-ID 100.
In der fünften Spalte wird noch eine zugeordnete Kategorie für diese Ereignis-ID angezeigt, die sich im Fall der Ereignis-ID 100 "Systemstart-Leistungsüberwachung" nennt.
Um schnell nach der Ereignis-ID 100 zu suchen, sortierst du am besten die Liste nach der Spalte Ereignis-ID.
Damit wird die Liste nach der Größe der Ereignis ID sortiert und wir erhalten gleich am Anfang die Auflistung unserer Ereignis-ID 100, die wir benötigen.
Das Protokoll Betriebsbereit mit der Ereignis-ID 100 analysieren
Jetzt suchst du dir einen beliebigen Tag heraus, für den du die Startzeit deines Computers analysieren möchtest, indem du einen Eintrag mit der Ereignis-ID 100 anklickst.
Wenn du einen Eintrag markiert hast bzw. auf diesen Eintrag doppelt klickst, dann werden dir die protokollierten Daten im unteren Bereich aufgelistet.
In meinem Beispiel hat der Computer gut 57 Sekunden für den Start des Systems und der Hintergrundprozesse benötigt.
Wenn du dir mehrere Protokolle anschaust, dann wirst du feststellen, dass diese Zeit immer wieder mal schwanken wird.
Das liegt unter anderem daran, dass nicht bei jedem Computerstart immer genau das gleiche geladen wird.
Das beste Beispiel dafür sind Updates.
Wenn wieder mal ein Update installiert wird, dann wird dies in der Regel beim Bootprozess erledigt und damit verzögert sich dieser natürlich.
Oder du hast gerade ein neues Programm installiert, dass beim nächsten Systemstart noch Konfigurationen vornimmt und vielleicht sogar als Autostartprogramm eingetragen wurde. Dadurch wird es bei jedem Computerstart mitgeladen.
Dann hängt die Geschwindigkeit des Bootprozesses natürlich auch von deiner Hardware ab, ganz besonders vom Arbeitsspeicher und der Schnelligkeit deiner Festplatte.
Wie setzt sich die Gesamtstartzeit des Computers zusammen?
Den Wert, den wir jetzt hier mit den 57 Sekunden Startzeit gesehen haben, ist die Gesamtstartzeit des Computers.
Interessanter ist es jetzt zu wissen, wie setzt sich diese Gesamtstartzeit zusammen.
Also welche Zeit gehört eigentlich für den Start des Systems benötigt und welche Zeit es notwendig, bis die eigentliche Benutzerumgebung geladen werden konnte, also die Ladezeit der Hintergrundprozesse, die für ein funktionsfähiges Windows System notwendig sind.
In der Analyse der mitgeladenen Prozesse und Anwendungen besteht dann für dich die Möglichkeit, Maßnahmen zu ergreifen, die die Startzeit des Computers beschleunigen können.
Um diese unterschiedlichen Startzeiten zu erkennen bzw. zu analysieren klickst du bitte auf das Register "Details".
Hier findest du nun detailliertere Zeitangaben zu den einzelnen Startprozessen.
Die ersten zwei Werte, die du dir anschauen solltest, sind die "BootTime" und "MainPathBootTime".
Die "MainPathBootTime" ist die Zeit, die das System zum Laden benötigt wird und die "BootTime" ist die Zeit, die zum Laden der Benutzerumgebung benötigt wird.
Es ist empfehlenswert, diese zwei Werte regelmäßig zu überprüfen, da du so feststellen kannst, ob sich Programme im Hintergrund eingenistet haben, von denen du bisher nichts mitbekommen hast.
Leider tragen sich viele Programme automatisch in den Autostart-Bereich deines Computers ein und führen somit zu einer wesentlich längeren Startzeit deines Rechners.
Wenn du dies nicht möchtest, dann solltest du auch immer die Programme kontrollieren, die sich im Autostart-Bereich deines Computers befinden.
Und damit sind wir auch schon wieder am Ende mit unserem heutigen Tutorial.
Jetzt weißt du, wo du nachschauen musst, um die Startzeit bzw. Bootzeit deines Computers herauszufinden.
Dann wünschen wir dir noch viel Spaß mit den vielen anderen interessante Tutorials auf unseren Seiten von Heimnetzwerk-und-Wlan-Hilfe.com.
Vielleicht interessieren dich auch folgende Artikel:
Die Auslagerungsdatei für ein schnelleres System verschieben
Programme und Tools auf deinem Rechner direkt über die Kommandozeile ausführen
Den Kiosk-Modus Kundenpräsentationen in Wartezimmern verwenden
Den Computernamen eines Windows-Rechners ändern
So gelangst du auch bei schnellen Computern ins BIOS- oder UEFI-Konfigurationsmenü
So setzt du ein Windows 10 System auf Neuinstallationszustand zurück
Apps automatisch beim Computerstart mitladen
Das Starten und Booten des Computers beschleunigen
Das Windows Bootmenü mit dem Boot-Manager konfigurieren
Infos über das Starten und Herunterfahren deines Rechners anzeigen
Infos bei Wikipedia
Weitere Informationen zu Windows 10
Infos bei Google
Zurück zum Seitenanfang von:
So viel Zeit benötigt dein Computer für den Systemstart und die Anmeldung!
So viel Zeit benötigt dein Computer für den Systemstart und die Anmeldung!
Zurück zur:
Windows 10 Artikel- und Videoübersicht
Windows 10 Artikel- und Videoübersicht
Zurück zur Startseite von heimnetzwerk-und-wlan-hilfe.com
Wenn dir der eine oder andere Tipp auf unseren Seiten Nerven und graue Haare erspart hat, dann unterstütze doch unser Team mit einer kleinen Spende, die uns dabei helfen, die hohen Bereitstellungskosten aufzubringen.