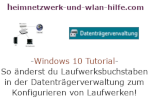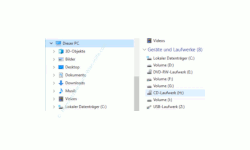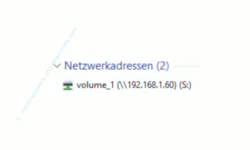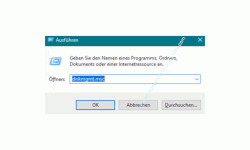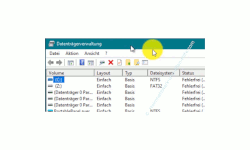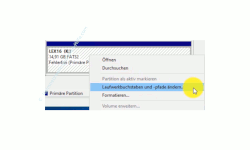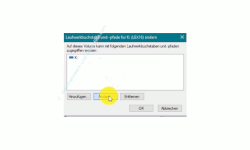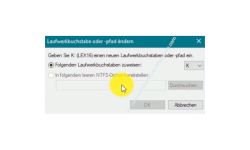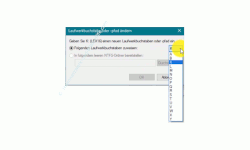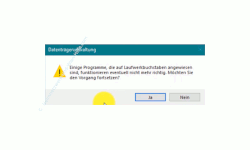auf heimnetzwerk-und-wlan-hilfe.com
nach Inhalten suchen!
- Home
- Windows 10
- Laufwerksbuchstaben anpassen
So passt du Laufwerksbuchstaben für eine individuelle Datenträgerverwaltung an
In unserem heutigen Tutorial möchten wir dir zeigen, wie du Laufwerksbuchstaben, die internen und externen Laufwerken, sowie Partitionen vergeben werden können, anpassen bzw. ändern kannst!
Heute möchten wir uns gern mit dem individuellen Konfigurieren von Laufwerksbezeichnungen für Datenträger beschäftigen, um Möglichkeit kennzulernen, Laufwerksbuchstaben so zu vergeben, dass sie einem bestimmten System oder deinen Vorstellungen entsprechend angepasst sind.
Wenn du ein Explorerfenster öffnest und im linken Menübereich den Eintrag "Dieser PC" markierst, dann werden dir im rechten Bereich des Explorer unter der Rubrik "Geräte und Laufwerke" alle deine erkannten Datenträger und Laufwerke angezeigt.
Dazu zählen Festplatten, Teile von Festplatten (Partitionen), wenn du größere Festplatten geteilt hast, physische Laufwerke, wie DVD- oder CD-Laufwerke und extern angeschlossene Datenträger, wie USB-Festplatten oder USB-Sticks.
Falls du Netzlaufwerke eingerichtet hast, dann werden dir diese ebenfalls an dieser Stelle unter der Rubrik "Netzwerkadressen" aufgelistet.
Netzlaufwerke werden ebenfalls als Laufwerk behandelt und erhalten deshalb Laufwerksbuchstaben zugewiesenen, damit man diese über den Laufwerksbuchstaben ansprechen kann.
Laufwerke unter Windows 10 benötigen eine Laufwerksbuchstaben, damit sie über diesen angesprochen werden können
Damit ein Laufwerk unter Windows 10 angesprochen werden kann, wird diesem Laufwerk ein Laufwerksbuchstabe zugewiesen.
Der Laufwerksbuchstabe wird am Ende der KLaufwerksbezeichnung in Klammern angezeigt.
Bei der Installation von Windows 10 befindet sich in den meisten Fällen nur ein Laufwerk bzw. Datenträger im Computer, auf den das Windows 10 System installiert wird.
Aus diesem Grund wird der erste frei zu vergebende Laufwerksbuchstabe für die Systempartition gewählt und das ist der Laufwerk "C:".
Die Laufwerksbuchstaben "A:" und "B:" sind aus früheren Zeiten reserviert. So werden die Laufwerksbuchstaben "A:" und "B:" für ein Diskettenlaufwerk verwendet, wenn dieses im Computer existiert.
Hast du eine Festplatte in mehrere Partitionen geteilt, dann erhält die Systempartition den Laufwerksbuchstaben "C:" und die anderen Partitionen die folgenden Laufwerksbuchstaben in alphabetischer Reihenfolge.
Damit auch physische Laufwerke angesprochen werden können, die Datenträger wie, DVDs und CDs enthalten, bekommen auch diese eine Laufwerksbuchstaben zugewiesen.
Wenn du nun mehrere Laufwerke eingebunden hast, dann kann es manchmal schwierig sein, genau zu erkennen, welches Laufwerk sich hinter welchem Laufwerksbuchstaben verbirgt.
In diesem Fall begibst du dich in ein Konfigurationsfenster, dass dir alle deine angeschlossenen Laufwerke auflistet.
Das ist die Datenträgerverwaltung von Windows 10, die du beispielsweise über das "Ausführen Dialogfeld", das du über die Tastenkombination "Windows-Taste + R-Taste" aufrufst, und den Befehl "diskmgmt.msc" aufrufen kannst.
Die Datenträgerverwaltung von Windows 10
Über die Datenträgerverwaltung von Windows 10 werden alle deine erkannten Laufwerke aufgelistet und du kannst hier entsprechende Konfigurationen für jeden einzelnen Datenträger vornehmen.
Es werden dir unterschiedlichste Informationen zum Datenträger, wie das verwendete Dateisystem, die Kapazität, der freie Speicherplatz und einige andere Infos angezeigt.
Wenn du ein klein wenig weiter nach unten scrollst, dann werden dir alle Datenträger inklusive eingerichteter Partitionen, wenn diese existieren, angezeigt.
An dieser Stelle könntest du jetzt nach der Festplatte mit dem gewünschten Laufwerksbuchstaben suchen und dann siehst du sofort, um welche Festplatte es sich handelt.
Grundsätzlich ist es so, dass die Vergabe der Laufwerksbuchstaben vom System geregelt wird.
Das erkennst du wunderbar daran, wenn du einen weiteren USB-Datenträger anschließt.
Diesem USB-Datenträger wird nämlich der nächste frei verfügbare Laufwerksbuchstabe zugewiesen.
Im Normalfall merkt sich Windows 10 den Laufwerksbuchstaben, der einmal vergeben wurde.
Steckst du den USB-Datenträger jetzt ab und es ändert sich nichts an der bisherigen Vergabe der Laufwerksbuchstaben (du hast also in der Zwischenzeit keine neue Festplatte eingebaut), dann sollte diesem USB-Datenträger wieder der Laufwerksbuchstaben zugewiesen worden sein, den er vorher erhalten hat.
Neu eingebaute Festplatten besitzen eine höhere Priorität und deshalb kann es dann zur Verschiebung von folgenden Laufwerksbuchstaben kommen.
Normalerweise sollte es kein Problem sein, wenn ein USB-Stick einen anderen Laufwerksbuchstaben zugewiesen bekommt, aber es kann zu einem Problem werden, wenn du beispielsweise Programme auf diesem USB-Stick installiert hast, die unter einem ganz bestimmten Laufwerksbuchstaben angesprochen werden müssen.
Deshalb ist es sinnvoll, mobile Datenträgern einen festen Laufwerksbuchstaben zuzuordnen, so dass dieser nicht einfach vom System geändert wird.
Damit ist dann sichergestellt, dass du dieses Laufwerk immer unter diesem festgelegten Laufwerksbuchstaben ansprechen kannst.
Einem Datenträger einen festen Laufwerksbuchstaben zuweisen
Um einem Datenträger einen festen Laufwerksbuchstaben zuzuweisen, suchst du dir diesen Datenträger in der Datenträgerverwaltung heraus, klickst ihn mit der rechten Maustaste an und wählst den Befehl "Laufwerksbuchstaben und -pfade ändern" aus.
Es öffnet sich ein Konfigurationsfenster, wo du bitte auf den Button "Ändern" klickst.
Daraufhin öffnet sich eine Konfigurationsmöglichkeit für dein Laufwerk, wo du einen anderen freien Laufwerksbuchstaben auswählen kannst, der diesem Laufwerk zugewiesen werden soll.
Um einen freien Laufwerksbuchstaben auszuwählen, klickst du bitte auf den kleinen Pfeil neben dem aktuell vergebenen Laufwerksbuchstaben.
Damit öffnet sich eine Liste, die dir alle freien und zur Verfügung stehenden Laufwerksbuchstaben anzeigt, die du vergeben kannst.
Du kannst also an dieser Stelle nicht viel verkehrt machen, da alle schon vergebene Laufwerksbuchstaben nicht angezeigt werden.
Für den normalen Anwender sollte die Auswahl der freien Buchstaben ausreichen und noch genügend freie Laufwerksbuchstaben zur Auswahl stehen.
Um nicht mit der automatischen Vergabe von Laufwerksbuchstaben zu konkurrieren, die alphabetisch erfolgt, ist es zu empfehlen, eine Laufwerksbuchstaben zu wählen, der ziemlich weit oben im Alphabet steht.
Also beispielsweise die Buchstaben X, Y oder W.
Hast du deine Auswahl getroffen, dann bestätigst du die geänderte Einstellung mit Klick auf "OK".
Daraufhin erscheint eine Warnmeldung, die dich noch einmal darauf hinweist, dass einige Programme, die auf Laufwerksbuchstaben angewiesen sind, eventuell nicht mehr richtig funktionieren.
Das wäre dann der Fall, wenn ein installiertes Programm Dateien benötigt, die auf dem Laufwerk mit dem vorher zugewiesene Laufwerksbuchstaben verweisen.
Wenn das nicht der Fall ist, dann kannst du diese Meldung mit ruhigem Gewissen ignorieren.
Die Änderung wird sofort übernommen, was du auch gleich an der Bezeichnung des Datenträgers in der Datenträgerverwaltung oder im Explorer erkennst.
Damit sind wir schon wieder am Ende mit unserem heutigen Tutorial.
Jetzt weißt du, wie du den Laufwerksbuchstaben eines Laufwerkes bzw. Datenträgers ändern kannst.
Wir hoffen natürlich, dass dieses Tutorial nützlich für dich war und wünschen dir noch viel Spaß mit unseren vielen anderen Tutorials auf Heimnetzwerk-und-Wlan-Hilfe.com.
Vielleicht interessieren dich auch folgende Artikel:
Den Zugriff auf Ordner und Dateien überwachen
Festplatten und externe Datenträger sicher mit Bitlocker verschlüsseln
Unnötige Dateien automatisch löschen lassen
Die Auslagerungsdatei für ein schnelleres System verschieben
Versteckte Systemfunktion zum automatischen Löschen alter Update-Dateien nutzen
Nicht mehr benötigten Speicherplatz automatisiert freigegeben
Eine Festplatte mithilfe der Defragmentierung beschleunigen
Die Datenträgerbereinigung zum Löschen nicht mehr benötigter Dateien nutzen
Infos bei Wikipedia
Weitere Informationen zu Windows 10
Infos bei Google
Zurück zum Seitenanfang von:
So passt du Laufwerksbuchstaben für eine individuelle Datenträgerverwaltung an
So passt du Laufwerksbuchstaben für eine individuelle Datenträgerverwaltung an
Zurück zur:
Windows 10 Artikel- und Videoübersicht
Windows 10 Artikel- und Videoübersicht
Zurück zur Startseite von heimnetzwerk-und-wlan-hilfe.com
Wenn dir der eine oder andere Tipp auf unseren Seiten Nerven und graue Haare erspart hat, dann unterstütze doch unser Team mit einer kleinen Spende, die uns dabei helfen, die hohen Bereitstellungskosten aufzubringen.