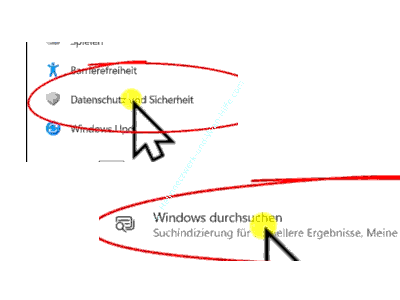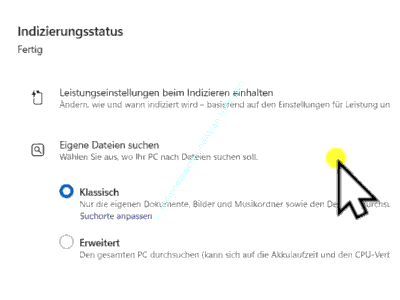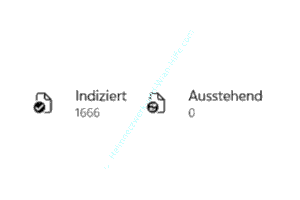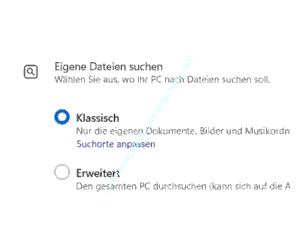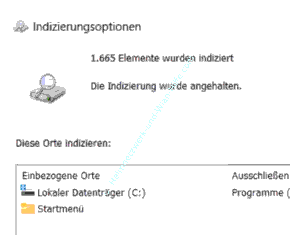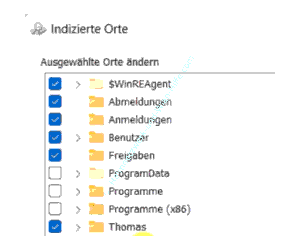auf heimnetzwerk-und-wlan-hilfe.com
nach Inhalten suchen!
- Home
- Windows 11
- Indizierungsoptionen zur Konfiguration der Windows 11 Suche anpassen
So passt du die Indizierungsoptionen zur Konfiguration der Suche an
In unserem heutigen Tutorial zeigen wir dir, wie du die Windows 11 Indizierungsoptionen der Windows-Suche aufrufen und konfigurieren kannst.
Viele Windows-Nutzer benutzen die Windows 11 Suche und wissen eigentlich nicht, was hinter den Kulissen beim Eingeben eines Suchbegriffes passiert.
Wenn du jedoch weißt, wie du bestimmte Aspekte der Suchfunktion von Windows konfigurieren kannst, dann macht es durchaus Sinn, die eine oder andere Einstellung anzupassen, um das Windows-System besser auf sich auszurichten.
So ist es beispielsweise möglich festzulegen, wo die eigentliche Windows-Suche sucht, wenn du das Suchfeld von Windows 11 nutzt. Ein wenig mehr dazu gleich.
Den Konfigurationsbereich für die Windows-Suche (Indizierungsoptionen) aufrufen
Ich begebe mich erst einmal in den Konfigurationsbereich, wo du die Indizierungsoptionen anpassen findest.
Klicke dazu auf das Windows-Symbol, dann auf das Rädchen für die "Einstellungen".
Im Menübereich links klickst du auf "Datenschutz und Sicherheit".
Nun scrollst du ein klein wenig weiter nach unten, bis du zum Abschnitt "Windows durchsuchen" gelangst. Diesen wählst du aus.
Damit befinden wir uns in den sogenannten Indizierungskonfigurationen.
Was sind eigentlich die Indizierungsoptionen?
Indizierungsoptionen sind nichts anderes als die Konfiguration eines Bereiches, in dem Windows nach Informationen und Dateien sucht, die auf deinem Rechner abgespeichert sind.
Die Windows-Suche aktivierst du, wenn du in das Suchfeld klickst und dann einen entsprechenden Suchbegriff eingibst.
Im oberen Bereich siehst du, wie viele indizierte Elemente schon im Suchindex Windows 11 vorhanden sind und wie viele noch indiziert werden müssen, in diesem Fall keine.
In dem allgemeinen Bereich hast du erst einmal nur die Wahl zwischen zwei Einstellungen.
Entweder wählst du die "klassische Indizierung" oder die "erweiterte Indizierung" aus.
Im klassischen Bereich werden voreingestellte Bereiche aktiviert und über die erweiterten Indizierungsoptionen kannst du dann individuellere Einstellungen vornehmen.
Ich lasse jetzt erst einmal klassisch aktiviert.
Jetzt scrollen wir ein Stück nach unten und kommen in den Bereich, der von der Indizierung ausgeschlossen wird.
Speicherbereiche von der Windows-Suche ausschließen
Die Indizierung läuft ständig ab, da regelmäßig nach aktualisierten Daten gesucht wird.
Wenn jetzt Ordner mit riesigen Datenmengen in der Suche eingebunden sind, die du vielleicht ganz selten brauchst, dann macht es keinen Sinn, diesen Ordner in die Indizierung mit einzubeziehen, da damit das System nur ausgebremst wird.
Deshalb kannst du hier Speicherorte hinzufügen, die von der Indizierung ausgeschlossen werden sollen.
Um Speicherbereiche von der Suchindizierung auszuschließen, klickst du auf "Ordner zum Ausschließen hinzufügen".
Hier wählst du die Ordner auf deinem Laufwerk aus, die nicht in die Windows-Suche eingebunden werden sollen und bestätigst die durchgeführten Änderungen.
Jetzt scrollen wir wieder ein Stück weiter nach unten und kommen in den Bereich der erweiterten Indizierungsoptionen, über die wir gerade gesprochen haben.
Die erweiterten Indizierungsoptionen
Wenn du die erweiterten Indizierungsoptionen aktivierst, dann werden die Einstellungen verwendet, die du hier konfigurierst.
Klicke einmal auf den "Bereich erweiterte Indizierungsoptionen".
Du bekommst jetzt eine Übersicht, was aktuell bei der aktiven Standardsuche bzw. Standardindizierung eingebunden ist.
In diesem Fall ist der komplette Datenträgerlaufwerk C, außer die Bereiche, die hier ausgeschlossen sind und dem Startmenü.
Du könntest jetzt an dieser Stelle andere Datenträger oder andere Ordner mit Dateien, die du in die Suche einbeziehen möchtest,
hinzufügen. Das erledigst du, indem du auf den Button "Andern" klickst und dann Änderungen an den Ordnern, die indiziert werden sollen, vornimmst.
Ich habe auf diesem Rechner nur ein Laufwerk, also wird mir auch nur dieses eine Laufwerk angezeigt.
Nun klicke ich mal auf den kleinen Pfeil vor dem Laufwerk und sehe, dass all diese Ordner, wo kein Häkchen ist, nicht in der Suchindizierung eingebunden sind.
Diese müsstest du also aktivieren, wenn du sie einbinden möchtest. Das machen wir jetzt jedoch nicht.
Hast du also irgendwelche Ordner, die mit in die Suche eingebunden werden sollen, dann musst du diese hier hinzufügen.
Ja, und das war es eigentlich schon. Mehr brauchst du zur Indizierung gar nicht wissen.
Du musst nur wissen, dass die Indizierung dazu da ist, Informationen über den Suchfeldbereich von Windows finden zu können und dass du die Möglichkeit hast, Speicherbereiche anzugeben, in den die Suchindizierung erfolgt.
Wir hoffen natürlich, dass dieses Tutorial nützlich für dich war und wünschen dir noch viel Spaß mit unseren vielen anderen Tutorials auf Heimnetzwerk-und-Wlan-Hilfe.com.
Vielleicht interessieren dich auch folgende Artikel:
Die Windows Desktopsuche anpassen (Win 10 )
Die erweiterten Suchfunktionen des Explorers nutzenm (Win 10)
Den Windows 10 Suchindex für eine optimale Suche konfigurieren
Dateien, Videos und Musik mit Hilfe der Windows 10 Suche finden
Cortana minimieren oder ganz ausblenden
Das Startmenü, die Suche Cortana und virtuelle Desktops
Die Datenträgerverwaltung aufrufen (Win 11)
Systemwiederherstellungspunkte als Backup nutzen (Win 11)
Die Umgebungsfreigabe nutzen, um einfacher Dateien im Netzwerk auszutauschen (Win 11)
Infos bei Wikipedia
Weitere Informationen zu Windows 11
Infos bei Google
Zurück zum Seitenanfang von:
So passt du die Indizierungsoptionen zur Konfiguration der Windows Suche an
So passt du die Indizierungsoptionen zur Konfiguration der Windows Suche an
Zurück zur:
Windows 11 Artikel- und Videoübersicht
Windows 11 Artikel- und Videoübersicht
Zurück zur Startseite von heimnetzwerk-und-wlan-hilfe.com
Wenn dir der eine oder andere Tipp auf unseren Seiten Nerven und graue Haare erspart hat, dann unterstütze doch unser Team mit einer kleinen Spende, die uns dabei helfen, die hohen Bereitstellungskosten aufzubringen.