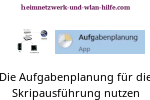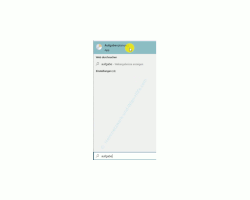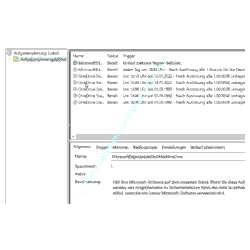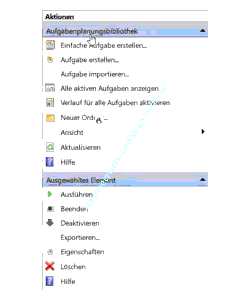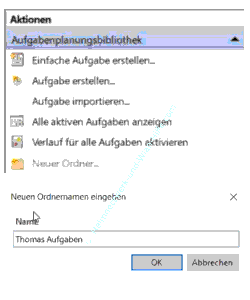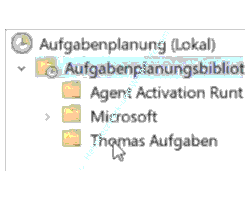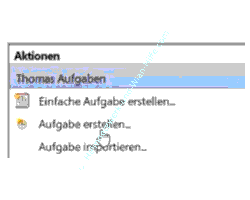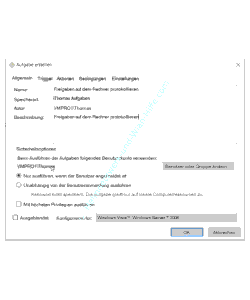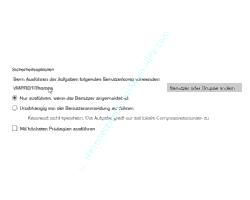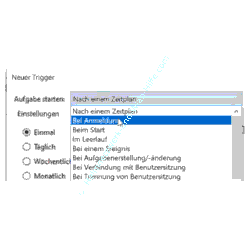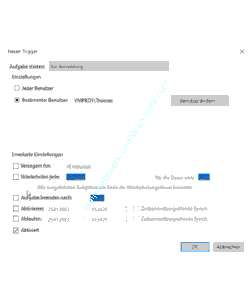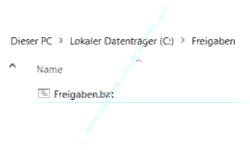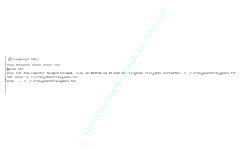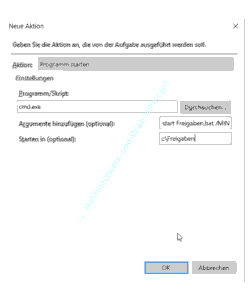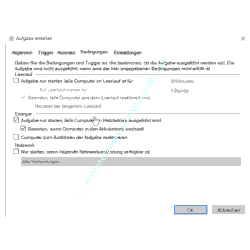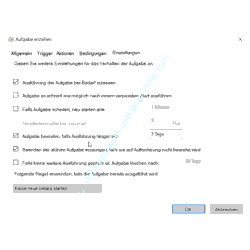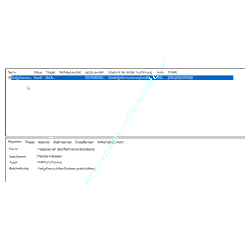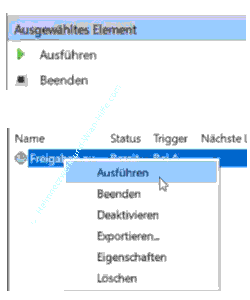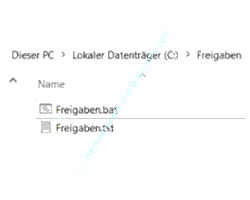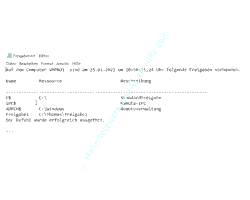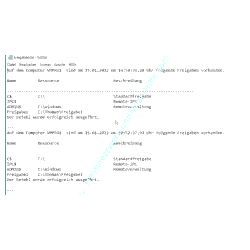auf heimnetzwerk-und-wlan-hilfe.com
nach Inhalten suchen!
- Home
- Windows 10
- Skripte per Aufgabenplanung ausführen lassen
Die Aufgabenplanung von Windows 10 zur automatischen Ausführung von Skripten nutzen
In unserem heutigen Tutorial werden wir dir die Aufgabenplanung von Windows 10 vorstellen, mit der du die Möglichkeit hast, automatisierte Prozesse im Hintergrund, wie das Ausführen von Skripten, ablaufen zu lassen.
Die Aufgabenplanung ist ein Bestandteil von Windows 10. Leider kennen viele Anwender dieses Feature nicht, wobwohl sie dir das Administrieren und Verwalten deines Windows 10 Systems sehr vereinfachen kann.
So ist es möglich, mit der Aufgabenplanung Programme im Hintergrund laufen zu lassen, eigene Skripte zu bestimmten Zeitpunkten auszuführen oder andere Aufgaben automatisch durchzuführen.
So könnt ihr viele administrative Dinge am Rechner automatisieren und euch das Leben etwas vereinfachen.
So startest du die Aufgabenplanung und bekommt seinen ersten Überblick über deren Aufbau
Die Aufgabenplanung von Windows 10 kannst du auf verschiedene Arten aufrufen. Wir werden sie über das Suchfeld von Windows 10 aufrufen, indem wir den Suchbegriff "Aufgabe" eingeben.
Es sollte dir das Suchergebnis "Aufgabenplanung" angezeigt werden, dass du bitte auswählst.
Die Aufgabenplanung ist eine Möglichkeit, automatisch verschiedene Prozesse im Hintergrund ablaufen zu lassen.
Viele Anwendungen, die auf deinem Windows 10 System installiert sind oder noch von dir installiert werden, nutzen die Aufgabenplanung, um bestimmte Routinen, die durch dieses Programm verwendet werden, regelmäßig auszuführen.
Es werden also bestimmte Prozesse oder Aufgaben von einem Programm hinterlegt, weil dieses Programm die Informationen bzw. Ergebnisse der angelegten Prozesse benötigt.
Welche aktiven Aufgaben laufen aktuell über die Aufgabenplanung?
Welche Aufgaben auf deinem Computer existieren, siehst du hier im mittleren Bereich, der so genannten "Aufgabenplanungsbibliothek".
In unserer Aufgabenplanungsbibliothek haben wir beispielsweise ein paar Aufgaben eingebunden, die über die OneDrive-Installation angelegt wurden.
Wenn du eine dieser Aufgaben auswählst, dann werden im unteren Bereich die Informationen zu dieser Aufgabe angezeigt.
Im Register "Allgemein" findest du allgemeine Informationen, wie die Beschreibung und den Namen der Aufgabe.
Im Register "Trigger" wird angezeigt, durch was diese Aufgabe ausgelöst wird.
Im Register "Aktionen" findest du die Aktion, die dann durchgeführt wird, wenn der Trigger aktiv ist.
Sollten noch spezielle Einstellungen vorgenommen worden sein, dann findest du das über die Register "Bedingungen" und "Einstellungen".
Standardmäßig ist die Verlaufsprotokollierung von Aufgaben deaktiviert, da diese sehr viel Speicherplatz benötigt, aber wer etwas protokollieren möchte, kann die Protokollierung auch aktivieren.
Über die Aufgabenplanung ist es also möglich, beispielsweise eigene Skripte, die bestimmte administrative Sachen durchführen sollen, zu hinterlegen und diese dann zu bestimmten Zeiten auszuführen.
Ein Skript zur automatischen Ausführung in der Aufgabenplanung hinterlegen
Diese Funktionalität der Aufgabenplanung werden wir jetzt nutzen, indem wir im Hintergrund ein kleines Skript ausführen werden, das uns bei jeder Anmeldung Informationen zu vorhandenen Freigaben auf diesem Rechner in eine Textdatei schreibt beziehungsweise in eine Log-Datei schreibt.
So können wir uns über diese Datei anschauen, welche Freigaben aktuell auf unserem Computer existieren.
Den mittleren Bereich haben wir jetzt kennengelernt. Dann schauen wir uns einmal den rechten Arbeitsbereich an, wo diverse Befehle für unterschiedlichste Funktionen aufgelistet werden.
Zum einen gibt es hier den Abschnitt "Aktionen", der allgemeine Aufgaben für die Aufgabenplanungsbibliothek umfasst und Aktionen, die für ein ausgewähltes Element zur Verfügung gestellt werden.
Eigene Ordnerstrukturen für selbst definierte Aufgaben der Aufgabenplanung anlegen
Um unsere selbst definierten Aufgaben leichter zu finden, ist es empfehlenswert, sich einen eigenen Ordner in der Aufgabenplanung anzulegen, wo dann alle eigenen Aufgaben eingebunden werden.
Dazu klickst du auf "Neuer Ordner" und vergibst einen entsprechenden Namen. Ich nenne den Ordner mal "Thomas-Aufgaben".
Bestätige das Ganze mit Klick auf "OK".
Nun wird dir im linken Menübereich unterhalb der Aufgabenplanungsbibliothek dein soeben angelegter Ordner angezeigt.
Aktuell ist unser Ordner natürlich noch leer, da wir bisher keine eigene Aufgabe erstellt haben. Deshalb werden wir jetzt eine neue Aufgabe erstellen.
Eine neue Aufgabe in der Aufgabenplanung erstellen bzw. anlegen
Um eine neue Aufgabe in der Aufgabenplanung von Windows 10 anzulegen bzw. zu erstellen, klickst du rechts im Menü "Aktionen" auf "Aufgaben erstellen".
Es öffnet sich ein Konfigurationsfenster, wo du alle notwendigen Angaben für die Ausführung dieser Aufgabe angeben musst.
Zuallererst vergibst du einen Namen für diese Aufgabe, der eindeutig beschreibt, was mit dieser Aufgabe passiert beziehungsweise was der Sinn dieser Aufgabe ist.
Wir wollen in unserer Aufgabe die vorhandenen freigegebenen Ordner (Freigaben) auf dem Rechner anzeigen beziehungsweise protokollieren.
Wenn du möchtest, kannst du an dieser Stelle eine Beschreibung einfügen, die den Sinn und Zweck dieser Aufgabe ausführlich erläutert.
Wenn Aufgaben ausgeführt werden sollen, die administrative Rechte benötigen, solltest du sicherstellen, dass in dem Bereich "Sicherheitsoptionen - Beim Ausführen der Aufgaben folgendes Benutzerkonto verwenden" ein Benutzerkonto angegeben wird, dass Administratorrechte besitzt.
Empfehlenswert ist auch die Option "Mit höchsten Privilegien ausführen" anzuklicken, damit es keine Systemberechtigungsprobleme bei der Ausführung der Aufgabe gibt.
Jetzt begeben wir uns in das Register "Trigger" der Aufgabenerstellung.
Im Register "Trigger" legen wir fest, wann die Aufgabe ausgelöst werden soll.
Klicke auf den Button "Neu", um Einstellungen für das Auslösen der Aufgabe festzulegen.
Gleich zu Beginn in dem Bereich "Aufgabe starten" legst du fest, was der Auslöser für die Aufgabe sein soll.
Wir entscheiden uns, dass die Aufgabe bei der Anmeldung am Computer ausgeführt werden soll.
Da wir eine administrative Aufgabe bzw. Überprüfung vornehmen, reicht es uns, wenn die Aufgabe bei der Anmeldung erledigt wird.
Wenn du möchtest, kannst du unten noch ein paar weitere Zeiteinstellungen definieren, aber uns reicht jetzt hier diese Standardeinstellung.
Wichtig ist, dass das Häkchen bei der Option "Aktiviert" gesetzt ist.
Die vorgenommenen Anpassungen bestätigen wir mit einem Klick auf "OK".
Dann begeben wir uns in das Register "Aktionen".
Hier legen wir fest, was passieren soll, wenn der Auslöser aktiv ist, also wenn ich mich am Computer anmelde, so wie wir es in unserem Register "Trigger" definiert haben.
Dazu klicken wir ebenfalls wieder auf "Neu".
Wir möchten ein kleines Skript im Hintergrund laufen lassen, das uns alle existierenden Freigaben auflistet.
Dafür nutzen wir eine Batch-Datei, und diese Batch-Datei wird durch die Eingabeaufforderung aufgerufen.
Die Eingabeaufforderung versteckt sich hinter dem Programm "cmd.exe".
Über die "cmd.exe" wird die Eingabeaufforderung aufgerufen, die dann unser vorbereitetes Skript, unsere Batch-Datei, aufruft.
Diese Batch-Datei habe ich in einem Ordner mit dem Namen "Freigaben" auf dem Laufwerk "C" abgelegt.
In diesem Ordner befindet sich jetzt eine Batch-Datei mit der Bezeichnung Freigaben.bat, die einen entsprechenden Code enthält, der es mir ermöglicht alle vorhandenen Freigaben bzw. freigegebenen Ordner, die sich auf meinem Computer befinden, zu protokollieren.
Der Inhalt meiner Batch-Datei zum Auflisten aller Freigaben sieht folgendermaßen aus.
Die Ausgabe, die in der Protokolldatei aufgelistet wird sie dann folgendermaßen aus.
"Auf dem Computer mit dem entsprechenden Computernamen sind an einem bestimmten Datum und zu einer bestimmten Zeit folgende Freigaben vorhanden."
Meine Batch-Datei schreibt also fortlaufend Informationen in eine Textdatei.
Da ich in dieser Protokolldatei eine Übersicht über mehrere Tage haben möchte, und diese leicht erkennbar ist, hänge ich dann noch ein paar kleine Bindestriche in die nächste Zeile an, so dass diese als Trennzeichen zwischen den unterschiedlichen Informationsaufzeichnungen genutzt werden.
Unsere Batch-Datei liegt also hier in diesem Verzeichnis unter Laufwerk "C" im Ordner "Freigaben".
Deshalb geben wir dieses Verzeichnis auch an, damit die Aufgabenplanung weiß, was aufgerufen werden soll.
Also gehen wir zurück in unsere Aufgabenplanung und geben jetzt im Eingabefeld "Programm/Script" folgendes ein:
cmd.exe
Die Eingabe von cmd.exe bedeutet, dass wir die Kommandozeile von Windows 10 für die Ausführung unserer Aufgabe, den Aufruf unserer Batch-Datei verwenden wollen.
Der Aufruf der Kommandozeile über den Befehl "cmd.exe" hat auch noch ein paar Parameter die wir verwenden können.
Wir nutzen zum Beispiel den Parameter "/c", der dafür sorgt, dass der Befehl in einem eigenen Befehlsfenster ausgeführt wird.
Weiterhin möchten wir, dass die Anwendung im Hintergrund in einem eigenen Fenster erfolgt.
Dafür nutzen wir den Befehl "start" in Verbindung mit dem Namen der Batch-Datei.
Damit beim Anmeldeprozess kein Kommandozeilenfenster angezeigt, nutzen wir noch den Parameter "/min" (minimiert), der dafür sorgt, dass das Kommandozeilenfenster nicht erscheint und minimiert ausgeführt wird.
Die komplette Eingabe des Feldes "Argumente hinzufügen (optional)" sieht dann folgendermaßen aus.
/c start Freigaben.bat /MIN
Nun müssen wir unsere Aufgabenplanung noch mitteilen, wo sich die Batch-Datei befindet. Das erledigen wir in dem Eingabefeld "Starten in (optional)".
Hier geben wir den Pfad zu unserem Ordner ein, wo sich die Batch-Datei befindet.
C:\Freigaben
Jetzt bestätigen wir das Ganze mit Klick auf "OK".
Jetzt werfen wir noch einen kurzen Blick in das Register "Bedingungen".
Im Normalfall ist es nicht notwendig, hier Änderungen vorzunehmen.
Trotzdem empfehlen wir dir, einmal die entsprechenden Optionen anzuschauen. Möglicherweise ist jedoch die eine oder andere Anpassung für deine Zwecke notwendig.
Wenn du die Konfiguration für das Verhalten der Aufgabe etwas detaillierter einrichten möchtest, dann schau noch einmal in das Register "Einstellungen".
Sollte an dieser Stelle eine interessante Option bzw. Konfiguration für dich zutreffen, dann aktivierst bzw. deaktivierst du einer der voreingestellter Optionen.
Wir ändern jetzt nichts, wir lassen alles so, wie es die Standardeinstellung vorgibt und klicken dann hier auf 'OK', um unsere durchgeführten Anpassungen zu bestätigen.
Jetzt wird dir unsere erstellte Aufgabe im Aufgabenbereichsfenster angezeigt und du kannst dir gern noch einmal die entsprechenden Konfigurationen dazu anschauen.
Wenn soweit alles okay ist, dann wollen wir erst einmal testen, ob diese Aufgabe auch korrekt durchgeführt wird.
Dazu klickst du entweder im rechten Menübereich auf den "Ausführen" oder du willst per Rechtsklick auf die Ausgabe den Befehl 'Ausführen' aus.
Jetzt sollte in unserem Ordner Freigaben die Protokolldatei "Freigaben.txt" erstellt worden sein.
In der Protokolldatei prüfen, ob unser Skript erfolgreich über die Aufgabenplanung ausgeführt wurde
Dann werfen wir doch kurz einmal ein Blick in unsere Protokolldatei.
Wie du siehst, wurde die Protokolldatei erfolgreich erstellt und wir haben jetzt eine Auflistung aller existierenden Freigaben auf diesem Rechner.
Um nun zu testen, ob auch die Protokollierung fortlaufend funktioniert, wenn wir uns am Computer anmelden, melden wir uns einmal ab und wieder an und schauen uns unsere Protokolldatei noch einmal an.
Die Protokollierung nach unserer Anmeldung hat funktioniert, so dass wir jetzt hier einen zweiten Protokoll Eintrag haben.
Damit habe ich nun immer einen aktuellen Überblick über die vorhandenen Freigaben auf meinem Computer.
So kannst du deine administrative Tätigkeit oder was auch immer du hier automatisch machen möchtest, automatisieren.
Die Windows 10 Aufgabenverwaltung ist also eine Variante, um administrative oder verwaltungstechnische Prozesse am Computer zu automatisieren.
Vielleicht wirst du sie ja demnächst für die eine oder andere Aufgabe nutzen.
Damit sind wir am Ende mit unserem heutigen Tutorial. Jetzt weißt du, wie du die Aufgabenplanung von Windows in verwenden kannst, um diverse Prozesse an deinem Rechner zu automatisieren.
Wir hoffen natürlich, dass dieses Tutorial nützlich für dich war und wünschen dir noch viel Spaß mit unseren vielen anderen Tutorials auf Heimnetzwerk-und-Wlan-Hilfe.com.
Vielleicht interessieren dich auch folgende Artikel:
Eine Verknüpfung ohne die Beschreibung "Verknüpfung" anlegen
Benachrichtigungen im Win10 Sperrbildschirm deaktivieren, aktivieren oder konfigurieren
Die Anzeige des alten Bootmenüs beim PC-Start durch Drücken der F8-Taste wieder aktivieren
Sound für Benachrichtigungen im Win10 Infocenter deaktivieren
Die Websuchvorschläge für die Microsoft Suchmaschine Bing in der Win10 Suche abschalten
PC-Systemdiagnose mit Win10 Tool Perfmon durchführen
Lesezeichen im Registry-Editor nutzen, um schnell auf Registry-Schlüssel zuzugreifen
Ursachen für Startprobleme am PC mit "msconfig" herausfinden
Infos bei Wikipedia
Weitere Informationen zu Windows 10
Infos bei Google
Zurück zum Seitenanfang von:
Die Aufgabenplanung von Windows 10 zur automatischen Ausführung von Skripten nutzen
Die Aufgabenplanung von Windows 10 zur automatischen Ausführung von Skripten nutzen
Zurück zur:
Windows 10 Artikel- und Videoübersicht
Windows 10 Artikel- und Videoübersicht
Zurück zur Startseite von heimnetzwerk-und-wlan-hilfe.com
Wenn dir der eine oder andere Tipp auf unseren Seiten Nerven und graue Haare erspart hat, dann unterstütze doch unser Team mit einer kleinen Spende, die uns dabei helfen, die hohen Bereitstellungskosten aufzubringen.