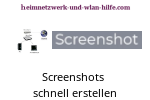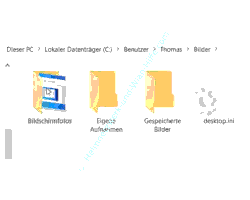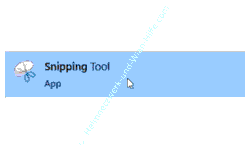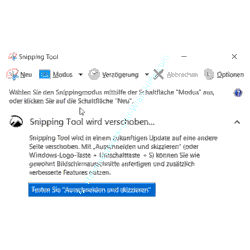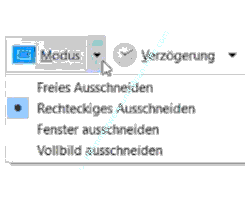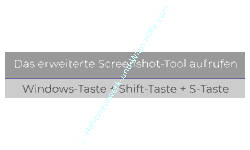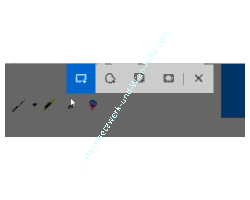auf heimnetzwerk-und-wlan-hilfe.com
nach Inhalten suchen!
- Home
- Windows 10
- Screenshots schnell erstellen
Screenshots schnell mit Windows 10 Funktionen und vordefinierten Tastenkombinationen erstellen
In unserem heutigen Tutorial zeigen wir dir, wie du mit Windows 10 Funktionen und vordefinierten Tastenkombinationen schnell Screenshots erstellen kannst!
Heute beschäftigen wir uns mit dem Erstellen von Screenshots, da erstaunlicherweise sehr viele Leute gar nicht die Screenshot-Möglichkeiten kennen, die es so unter Windows gibt.
Für das Erstellen von und Arbeiten mit Screenshots unter Windows brauchst du eigentlich keine zusätzliche Tools, da alles in Windows dafür vorhanden ist.
Screenshots mit Tasten bzw. Tastenkombinationen erstellen
Okay, dann beginnen wir mit der Taste zum Erstellen von Screenshots, die bestimmt jeder kennt und das ist die "Druck-Taste".
Je nachdem wie deine Tastaturfelder beschriftet sind, ist die Druck-Taste mit der Bezeichnung "Druck", "Drucken" oder "Print" Versehen.
Screenshot des gesamten Monitorbildes erstellen
Über die Druck-Taste erstellst du einen Screenshot des gesamten Monitorbildes.
Dieser wird in die Zwischenablage gelegt und kann dann aus dieser irgendwo in ein Dokument über die Tastenkombination "Strg-Taste + V-Taste" eingebunden werden.
Ein Screenshot des aktiven Fensters erstellen
Wenn du ein aktives Fenster als Screenshot haben möchtest, dann drückst du die Tastenkombination "Alt-Taste und Druck-Taste".
Screenshotbild des gesamten Monitors erstellen, das automatisch im Verzeichnis "Bildschirmfoto" gespeichert wird
Mit der Tastenkombination "Windows-Taste und Druck-Taste" erstellst du einen Vollscreen-Bildschirmausschnitt, der dann automatisch in ein festgelegtes Verzeichnis auf deinem Computer abgelegt bzw. gespeichert wird.
Drücke mal die Windows-Taste und Druck-Taste, um einen Vollscreen-Bildschirmausschnitt zu erstellen.
Dieser Screenshot, der eine Kopie des kompletten Monitors darstellt, wird ebenfalls in der Zwischenablage abgelegt und gleichzeitig findest du ihn in dem Verzeichnis "Bildschirmfotos" unterhalb deines Benutzerverzeichnisses.
Wenn dein Windows 10 System mit Standardeinstellungen installiert wurde, dann befindet sich dein Benutzerverzeichnis auf dem Laufwerk C:.
Öffne mal den Explorer und begebe dich über folgenden Pfad zu dem Ordner Bildschirmfotos.
- Laufwerk C:
- Ordner "Benutzer"
- Ordner "Benutzername"
(Der Ordner Benutzername ist identisch mit dem Namen deines Benutzerkontos, mit dem du dich anmeldest.)
- Ordner "Bilder"
- Ordner "Bildschirmfotos"
Screenshotbild des aktiven Fensters erstellen, das automatisch im Verzeichnis "Videos" gespeichert wird
Eine nächste interessante Tastenkombination für Screenshots ist eine Kombination der "Windows-Taste, Alt-Taste und Druck-Taste".
Wenn du die drei Tasten Windows-Taste, Alt-Taste und Druck-Taste zusammen drückst, wird das aktive Fenster als Screenshot festgehalten und gleichzeitig in einem vordefinierten Ordner namens "Video" abgelegt.
Bei Erstellung eines Screenshots mit dieser Tastenkombination erscheint eine Meldung "Screenshot gespeichert".
Der Ordner, wo die Screenshots, die du mit der Tastenkombination Windows-Taste, Alt-Taste und Druck-Taste erstellt hast abgelegt werden, befindet sich ebenfalls in einem Ordner unterhalb deines Benutzerverzeichnisses.
Jedoch komischerweise nicht unterhalb des Ordners "Bilder", sondern unterhalb des Ordners "Videos", in dem Verzeichnis "Aufzeichnungen".
- Laufwerk C:
- Ordner "Benutzer"
- Ordner "Benutzername" (Der Ordner Benutzername ist identisch mit dem Namen deines Benutzerkontos, mit dem du dich anmeldest.)
- Ordner "Videos"
- Ordner "Aufzeichnungen"
Damit kennst du jetzt die wichtigsten Tastenkombinationen unter Windows 10 zum Erstellen von Screenshots und kannst diese weitergeben, wenn jemand danach fragt oder weil du sie für eine Supportanfrage benötigst.
Windows 10 Tools zum Erstellen von Screenshots
Neben den eben vorgestellten Tastenkombinationen zum Erstellen von Screenshots gibt es noch zwei weitere Tools für das Erstellen von Screenshots in Windows.
Das ist einmal das "Snipping Tool" und einmal das "Erweiterte Ausschneidewerkzeug".
Das "Snipping Tool" zum Erstellen von Screenshots nutzen
Um das Snipping Tool zu öffnen, klickst du einfach ins Suchfeld von Windows 10 und gibst den Suchbegriff "Snipping Tool" ein.
Dann wird es dir auch schon das Suchergebnis "Snipping Tool" angezeigt.
Klicke das Suchergebnis "Snipping Tool" an, um es zu öffnen.
Über das Snipping Tool kannst du jetzt ein paar verschiedene Aktionen durchführen, um Screenshots zu erstellen.
Zunächst klickst du auf den Pfeil hinter "Modus". Hier kannst du auswählen, welche Art von Screenshot du erstellen möchtest.
Hinter dem Menümodus verstecken sich also einige Möglichkeiten, Bereiche für einen Screenshot auf dem Desktop auszuwählen.
Dazu zählen "Freies Ausschneiden", "Rechteckiges Ausschneiden", "Fenster Ausschneiden" und "Vollbild Ausschneiden".
Nachdem du einen Screenshot-Modus ausgewählt hast, klickst du auf die Schaltfläche "Neu".
Nun kannst du mit der Maus den gewünschten Bereich markieren, der als Screenshot abgelegt werden soll.
Daraufhin öffnet sich ein Bearbeitungsfenster, über das du Änderungen an deinem Screenshot vornehmen und den Screenshot abspeichern kannst.
Gleichzeitig befindet sich der erstellte Screenshot immer in der Zwischenablage, so dass du ihn über die Tastenkombination Strg-Taste + V-Taste in ein Dokument einbinden kannst.
Das "Erweiterte Screenshot-Tool" zum Erstellen von Screenshots nutzen
Ein weiteres Tool zum Erstellen von Screenshots ist das "Erweitertes Screenshot-Tool" oder auch "Erweiterte Zwischenablage" genannt.
Dieses rufst du die Tastenkombination "Windows-Taste, Shift-Taste (Großschreibtaste) und S-Taste" auf.
Es wird dir im oberen Bereich ein kleines Tool angezeigt, mit dessen Hilfe du Auswahlmöglichkeiten zum Erstellen eines Screenshots auswählen kannst.
Hier hast du die gleichen Möglichkeiten zum Erstellen von Screenshots, wie beim Snipping Tool, nur dass der Weg zum Aufruf und die Darstellung ein klein wenig anders sind.
Mit beiden Anwendungen ist das Erstellen von Screenshots sehr einfach.
Und damit ist unser Tutorial auch schon wieder zu Ende. Jetzt kennst du mehrere Möglichkeiten, mit denen du unter Windows Screenshots erstellen kannst, ohne dass du dafür zusätzliche externe Tools benötigst.
Wir hoffen natürlich, dass dieses Tutorial nützlich für dich war und wünschen dir noch viel Spaß mit unseren vielen anderen Tutorials auf Heimnetzwerk-und-Wlan-Hilfe.com.
Vielleicht interessieren dich auch folgende Artikel:
Geöffnete Anwendungen nach einem PC-Neustart wieder automatisch öffnen
Skripte automatisch mit Hilfe der Windows 10 Aufgabenplanung ausführen
Eine Verknüpfung ohne die Beschreibung Verknüpfung anlegen
Die Anzeige von Benachrichtigungen im Windows 10 Sperrbildschirm anpassen
Sound für Meldungen im Windows 10 Infocenter deaktivieren*
Links in MS-Word mit einem Klick öffnen
Die aktuelle Kalenderwoche in der Task-Leiste anzeigen
Die Websuchvorschläge für die Microsoft Suchmaschine Bing in der Windows-Suche abschalten
Oft verwendete Funktionen aus den Einstellungen direkt mit dem Startmenü verknüpfen
Arbeitsdateien zwischen Arbeits-PC und Laptop über die Offlinedatensynchronisierung koordinieren
Infos bei Wikipedia
Weitere Informationen zu Windows 10
Infos bei Google
Zurück zum Seitenanfang von:
Screenshots schnell mit Windows 10 Funktionen und vordefinierten Tastenkombinationen erstellen
Screenshots schnell mit Windows 10 Funktionen und vordefinierten Tastenkombinationen erstellen
Zurück zur:
Windows 10 Artikel- und Videoübersicht
Windows 10 Artikel- und Videoübersicht
Zurück zur Startseite von heimnetzwerk-und-wlan-hilfe.com
Wenn dir der eine oder andere Tipp auf unseren Seiten Nerven und graue Haare erspart hat, dann unterstütze doch unser Team mit einer kleinen Spende, die uns dabei helfen, die hohen Bereitstellungskosten aufzubringen.