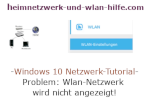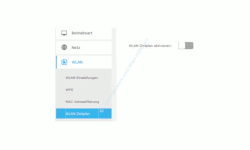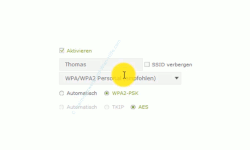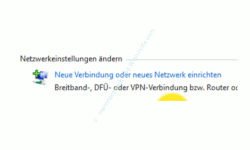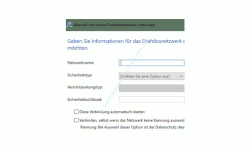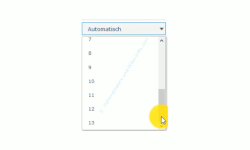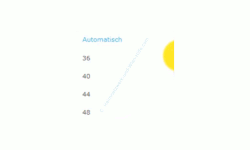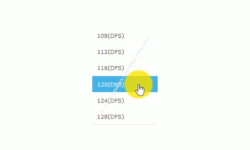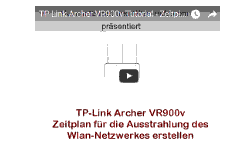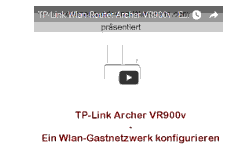auf heimnetzwerk-und-wlan-hilfe.com
nach Inhalten suchen!
- Home
- WLAN Netzwerk einrichten
- Problem: Wlan-Netzwerk wird nicht angezeigt
Problem: Wlan-Netzwerk wird nicht angezeigt!
Heute möchten wir dir in unserem Netzwerk-Tutorial ein paar Lösungsvorschläge zeigen, was du kannst du tun, wenn dein Wlan-Netzwerk nicht angezeigt wird!
Stelle dir einmal vor, du besorgst dir einen neuen oder gebrauchten Wlan-Router, du konfiguriert die Einstellungen für dein Wlan-Netzwerk im Konfigurationsmenü des Routers und möchtest dich nun an deinem Computer in dieses Wlan-Netzwerk einwählen.
Also versuchst du dich mit deinem Wlan-Netzwerk zu verbinden, indem du auf das Wlan-Netzwerksymbol klickst und dir dort die Liste der zur Verfügung stehenden Wlan-Netzwerke anzeigen lässt.
Doch komischerweise wird dir dein eigenes Wlan-Netzwerk in der Liste der zur Verfügung stehenden Wlan-Netzwerk nicht mit angezeigt.
Was jetzt?
Woran kann es liegen, dass das Wlan-Netzwerk, dass du gerade auf deinem neuen Router eingerichtet hast, nicht in der Liste der zur Verfügung stehenden Wlan-Netzwerk angezeigt wird?
Der Grund für ein nicht angezeigtes Wlan-Netzwerk kann viele Ursachen haben!
Gründe für ein nicht angezeigtes Wlan-Netzwerk gibt es sehr viele.
Dieses Problem tritt häufiger auf, als du vielleicht denkst.
Zum einen, weil sehr viele Leute natürlich keine nagelneuen Wlan-Router kaufen, sondern oft bei eBay oder anderen Plattformen nach gebrauchten Wlan-Routern Ausschau halten.
Bei gebrauchten Routern trifft dann sehr oft der Fall ein, dass noch Konfigurationen der Wlan-Netzwerke des alten Besitzers vorhanden sind und diese leider nicht komplett vor dem Wiederverkauf auf Werkszustand zurückgesetzt wurden.
Deshalb ist die Maßnahme Nummer 1 das Zurücksetzen der Wlan-Router Konfiguration auf Werkszustand.
Wlan-Router Konfiguration auf Werkszustand zurücksetzen
Das Zurücksetzen der Wlan-Router Konfiguration auf Werkszustand ist nicht kompliziert.
Du findest an jedem Router einen kleinen Knopf, der sich Reset-Knopf nennt.
Der Reset-Knopf in der Regel etwas versenkt angebracht, sodass man ihn nicht aus Versehen drücken kann.
Normalerweise ist der Reset-Knopf am Gerät auch genau mit dieser Bezeichnung beschriftet.
Sollte dies nicht der Fall sein dann schaue bitte im Handbuch nach, wo sich der Reset-Knopf an deinen Wlan-Router befindet.
In den meisten Fällen musst du den Reset-Knopf ca. 2-3 Sekunden drücken, damit dir vorhandene Router Konfiguration überschrieben wird.
Nachdem dies geschehen ist, startet der Router neu und du kannst dich mit den Standard-Anmeldeinformationen am Router anmelden und neue Konfigurationseinstellungen für dein Wlan-Netzwerk vornehmen.
Hast du alle entsprechenden Konfigurationen für dein Wlan-Netzwerk vorgenommen, dann kann es manchmal sein, dass du den Router noch einmal neu starten musst.
Der Neustart des Routers dauert in der Regel 2-3 Minuten.
Die Anzeige aktiver Wlan-Netzwerke in Form von Leuchtdioden am Wlan-Router prüfen
Fast jeder Wlan-Router hat kleine Lichter in Form von Leuchtdioden, die dir anzeigen, ob die Wlan-Funktion auch aktiviert ist, also ob Wlan-Netzwerke ausgestrahlt werden.
Diese Anzeige solltest du als erstes überprüfen, um zu kontrollieren, ob die Ausstrahlung des Wlan-Netzwerk ist aktiv ist.
Sollte die Leuchtdiode für dein Wlan-Netzwerk nicht leuchten, dann kann dies daran liegen, dass du zwar dein Wlan-Netzwerk konfiguriert hast, dieses aber nicht aktiv geschalten hast.
Diese Einstellung kannst du noch mal im Konfigurationsmenü des Wlan-Routers prüfen.
Dazu gibt es meistens eine kleine Checkbox, die ein Häkchen haben muss, damit das Wlan-Netzwerk auch aktiviert wird.
Prüfen, ob es einen aktiven Zeitplan gibt, der die Zeiten für die Ausstrahlung des Wlan-Netzwerkes festlegt
Manchmal gibt es bestimmten Wlan-Routern auch einen vordefinierten Zeitplan, der festlegt, wann das Wlan-Netzwerke ausgestrahlt werden darf und wann nicht.
Eigentlich sollten diese Zeitpläne erst einmal komplett deaktiviert sein, aber das ist leider nicht immer der Fall.
Deshalb auch diese Konfiguration prüfen, damit der Zeitplan zur Ausstrahlung des Wlan-Netzwerkes nicht plötzlich zu ungewollten Zeiten zur Deaktivierung des Wlan-Netzes führt.
Am besten ist es, die Funktion der Zeitpläne zur Ausstrahlung eines Wlan-Netzwerk erst einmal zu deaktivieren und sie später zu konfigurieren, wenn du genau weißt, wann du dein Wlan-Netzwerk abschalten möchtest.
Prüfen, ob es einen Stromsparmodus gibt, der zur Abschaltung deines Wlan-Routers führt
Woran auch sehr viele gar nicht denken ist die Tatsache, dass viele Wlan-Router und auch andere technische Geräte, einen Stromsparmodus haben.
Manchmal ist dieser standardmäßig aktiv und manchmal nicht.
Auf alle Fälle solltest du diese Einstellung überprüfen.
So kann es nicht passieren, dass dein Wlan-Router plötzlich zu einer bestimmten Zeit auf den Stromsparmodus übergeht und dadurch gewisse Funktionen, wie die Ausstrahlung eines Wlan-Netzwerk, ausschaltet.
Prüfe, ob der Netzwerkname (SSID) des Wlan-Netzwerkes ausgestrahlt wird oder nicht
Dann gibt es noch eine weitere Einstellung, die oft für Verwirrung sorgt.
Diese Einstellung nennt sich Deaktivieren des Netzwerknamens oder auch Deaktivieren der SSID (Service Set Identifer).
Der Netzwerkname ist der Name, der dir angezeigt wird, wenn du dich in ein Wlan-Netzwerk einwählen möchtest.
Damit die Ausstrahlung deines Wlan-Netzwerkes nicht für jeden sichtbar ist, kannst du dies verhindern, indem du die entsprechende Option so einstellst, dass die Ausstrahlung des Wlan-Netzes deaktiviert wird.
Wenn du dich jetzt in ein Wlan-Netzwerk einwählen möchtest, dessen Netzwerkname nicht ausgestrahlt wird, dann musst du den Wlan-Netzwerknamen kennen, denn du musst diesen bei der einmal in ein Wlan-Netzwerk angeben.
Hast du dich einmal erfolgreich in dieses Wlan-Netzwerk eingewählt, dann klappt die nächste einmal automatisch, wenn du die Optionsbox "Immer verbinden" bei der erstmaligen Einwahl in dieses Wlan-Netzwerk aktiviert hast.
Deshalb ist es durchaus zu empfehlen, die Option der Ausstrahlung des Netzwerknamens erst einmal aktiv zu lassen, da du dich so viel einfacher in den Wlan-Netzwerk einwählen kannst.
Wenn du nun nicht mehr möchtest, dass der Wlan-Netzwerkname in der Umgebung der vorhandenen Wlan-Netzwerke angezeigt wird, dann kannst du ja die Option der Ausstrahlung des Netzwerknamens wieder deaktivieren.
Die Einstellung, ob du den Netzwerknamen ausstrahlen möchtest oder nicht, findest du fast immer auf der Konfigurationsseite im Router-Konfigurationsmenü, wo du die Einstellungen für dein Wlan-Netzwerk vornimmst.
Sehr oft wird hier im Routermenü nicht der Begriff Wlan-Netzwerkname verwendet, sondern der Begriff SSID.
Ein Wlan-Netzwerk über das Netzwerk und Freigabe Center einrichten
Du kannst ein Wlan-Netzwerk auch über das Netzwerk und Freigabecenter einrichten.
Das Netzwerk und Freigabecenter, dass du beispielsweise über die Systemsteuerung von Windows 10 aufrufen kannst, bietet dir eine Möglichkeit, schnell eine neue Verbindung oder ein neues Netzwerk einzurichten.
Dazu gehört auch die Verbindung zu einem Wlan-Netzwerk, was hier unter der Bezeichnung Verbindung zu einem Drahtlosnetzwerk geführt wird.
Im Netzwerk und Freigabecenter gibt es einen Menüpunkt, der sich "Neue Verbindung oder neues Netzwerk einrichten" nennt.
Diese Verbindungsoption klickst du an, um den Assistenten für den Aufbau einer neuen Verbindung zu starten.
Nun wählst du die Option "Manuell mit einem Drahtlosnetzwerk verbinden" aus und gibst alle dafür notwendigen Daten, wie Wlan-Netzwerkname, Verschlüsselungsart und das Kennwort ein.
Prüfen, ob dein Wlan-Router und dein Wlan-Netzwerkadapter auch mit den gleichen Einstellungen konfiguriert sind
Als nächstes solltest du auch unbedingt prüfen, ob die Einstellungen deines Wlan-Netzwerkes auf deinen Wlan-Router auch mit den Einstellungen des Wlan-Netzwerkadapters (Wlan-Netzwerkkarte) deines Computers identisch sind.
Den Frequenzbereich des Wlan-Netzwerkes prüfen
Da Wlan-Netzwerke unterschiedlichen Standards auf unterschiedlichen Frequenzen arbeiten, ist es ratsam auch diesen Aspekt zu überprüfen.
Sehr oft ist es der Fall, dass beispielsweise auf dem Wlan-Router andere Frequenzbereiche eingestellt sind als auf dem Wlan-Netzwerkadapter deines Rechners, mit dem du dich in dieses Wlan-Netzwerk einwählen möchtest.
Hier gibt es den 2,4 GHz und den 5 GHz Bereich, die für das Ausstrahlen eines Wlan-Netzwerk verwendet werden können.
Welcher Bereich davon genutzt wird hängt davon ab, welche Wlan-Standards dein Wlan-Router und die Wlan-Netzwerkkarten unterstützen.
Wenn dein Wlan-Router den 2,4 GHz und 5 GHz Bereich unterstützt, dann achte bitte immer darauf, dass du deinen Wlan-Netzwerkadapter entsprechend dem Bereich konfiguriert, der auch auf dem Wlan-Router eingestellt ist.
Die eingestellten Kanäle des Wlan-Netzwerkes prüfen
Dann gibt es noch eine weitere Einstellung, die oft zu Problemen bei der Übertragung in Wlan-Netzwerken führen kann.
Dazu zählt die Konfiguration der richtigen Wlan-Kanäle.
Im Normalfall steht die Konfiguration der Wlan-Kanäle auf automatische Auswahl.
Das sollte eigentlich auch reichen, da die Wlan-Router die besten Kanalkombinationen kennen und auch entsprechend einstellen.
Oft werden mir bei der manuellen Konfiguration Fehler gemacht, sodass es diverse Probleme bei der Datenübertragung im Wlan-Netzwerk gibt.
So gibt es beispielsweise für den 2,4 GHz Bereich 14 Kanäle. Von diesen 14 Kanälen sind jedoch nicht alle in Europa zugelassen.
Andere Kanäle sind beispielsweise die Kanäle 13 und 14, die hauptsächlich im amerikanischen Bereich verwendet werden und deshalb in Europa nicht funktionieren.
Wenn du jetzt einen davon verwendest, dann kann es Ihnen passieren, dass es Probleme im Wlan-Netzwerk gibt.
In Europa solltest du problemlos die Kanäle 1-11 verwenden können.
Die Kanäle, die bei älteren Geräten für den 5 GHz Bereich verwendet werden, sind 36,40, 44 und 48.
Der Kanalbereich von 52 bis 128 wird dann auch von neueren Geräten unterstützt, die den Wlan-Standards 802.11ac beherrschen.
Bitte überprüfe also immer die identischen Kanal-Einstellungen auf deinem Wlan-Router und der Konfiguration deines Wlan-Netzwerkadapters.
Du siehst also, es gibt eine Menge Fehlerquellen, die zu Problemen bei der einmal in ein Wlan-Netzwerk führen können, aber mit unseren heutigen Informationen wirst du mit Sicherheit viele dieser Fehler in Zukunft vermeiden.
Damit sind wir am Ende unseres heutigen Wlan-Netzwerk Tutorials. Vielen Dank dafür, dass du bis hierher durchgehalten hast.
Wenn du möchtest, dann wirst du noch viele andere Informationen, Anleitungen und Tutorials auf unseren Seiten von Heimnetzwerk-und-Wlan-Hilfe.com finden, die dir beim Aufbau eines Heimnetzwerkes helfen können.
Hier findest du noch ein paar weiter Seiten, die möglicherweise interessant für dich sein könnten:
Heimnetzwerk- und Wlan-Netzwerk einrichten
WLAN-Sicherheitsfunktionen erklärt
Ein WLAN-Netzwerk sicher konfigurieren!
Wichtige Fragen rund um den Aufbau und die Konfiguration eines Wlan-Netzwerkes
Wlan-Einstellungen mit Wlan-Passwort anzeigen lassen
Mit Richtantennen die Leistung deines Wlan-Netzes verbessern
So erweiterterst du dein Wlan-Netzwerk
So verhinderst du die automatische Einwahl in fremde Wlan-Netzwerke
Das Wlan-Netzwerk durch die richtige Konfiguration der Wlan-Netzwerkkarte beschleunigen!
Infos bei Wikipedia
Was ist ein Wireless Local Area Network (WLAN)?
Infos bei Google
Wlan-Netzwerk Probleme erkennen und beheben
Zurück zum Seitenanfang von:
Problem: Wlan-Netzwerk wird nicht angezeigt!
Problem: Wlan-Netzwerk wird nicht angezeigt!
Zurück zu:
Ein Wlan-Netzwerk einrichten
Zurück zur Startseite von heimnetzwerk-und-wlan-hilfe.com
Wenn dir der eine oder andere Tipp auf unseren Seiten Nerven und graue Haare erspart hat, dann unterstütze doch unser Team mit einer kleinen Spende, die uns dabei helfen, die hohen Bereitstellungskosten aufzubringen.