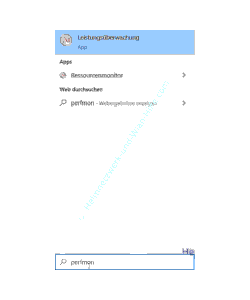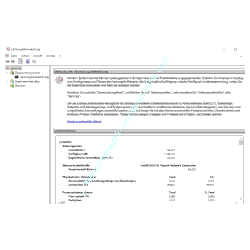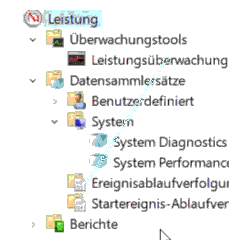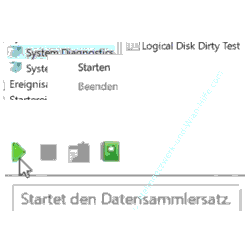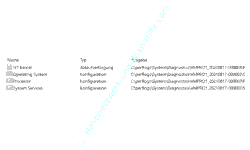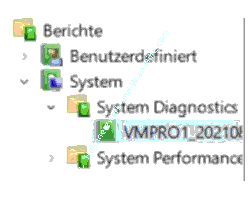auf heimnetzwerk-und-wlan-hilfe.com
nach Inhalten suchen!
- Home
- Windows 10
- PC-Systemdiagnose mit Perfmon durchführen
PC-Systemdiagnose (Leistungsüberwachung) mit Windows 10 Tool Perfmon durchführen
In unserem heutigen Tutorial möchten wir dir das Systemtool PerfmonTool vorstellen, mit dem du die Leistungsdaten deines Computers prüfen kannst!
Wenn du wieder einmal das Gefühl aus, dass dein Computer zu langsam ist oder irgendwelche Programme die Rechenleistung blockieren, dann ist es gut zu wissen, wo man schnell Leistungsdaten des eigenen Rechners anschauen kann, um mögliche Ursachen für diese Probleme aufzudecken.
Eine Möglichkeit, ohne externe Anwendungen und Tools Leistungsparameter des Windows 10 Computers prüfen bzw. überwachen zu können, ist das Tool "Perfmon".
Perfmon ist ein in Windows integriertes Systemdiagnose-Tool und damit steht es dir jederzeit zur Verfügung.
Das Systemdiagnose-Tool Perfmon aufrufen
Du kannst das Systemdiagnose-Tool Perfmon ganz einfach über das Suchfeld von Windows 10 aufrufen, indem du den Suchbegriff "Perfmon" eingibst.
In den angezeigten Suchergebnissen wird dir die "Leistungsüberwachung" angezeigt, hinter der sich das Tool Perfmon versteckt.
Klicke das Suchergebnis Leistungsüberwachung an, um Perfmon zu starten.
Im Startbereich des Tools werden dir erst einmal ein paar allgemeine Informationen zu deinem System angezeigt, die auch ständig aktualisiert werden.
Möchtest du detailliertere Informationen zu bestimmten Dingen erhalten, dann kannst du die Diagnose dieser Werte starten.
Es gibt zwei Analysemöglichkeiten, die du nutzen kannst und im oberen linken Menübereich unter dem Menüpunkt "Datensammlersätze" findest.
Die Analysemöglichkeit Nummer 1 ist die "System Diagnostics-Analyse" und die Analysemöglichkeit Nummer 2 ist die "System Performance-Analyse".
Um herauszufinden, was sich hinter der jeweiligen Analyse verbirgt, klickst du sie Menübereich an und dann werden dir im rechten Konfigurationsbereich die Systembereiche deines Computers aufgelistet, die analysiert werden.
Die Systemanalyse deines Rechners starten
Die Systemdiagnose startest du, indem du einen Rechtsklick auf die entsprechende Analyse machst und dann den Befehl "Starten" auswählst.
Alternativ dazu kannst du die entsprechende Analyse auch markieren und dann in der Symbolleiste das Symbol für "Analyse starten" bzw. "Starten des Datensammlersatz" nutzen.
Damit beginnt die Systemanalyse.
Die gesammelten PC-Analysedaten von perfmon über die Logdatei bzw. erstellten Berichte auswerten
Die gesammelten Daten findest du dann in einer Logdatei, die zu jedem Prozess im rechten Konfigurationsbereich aufgelistet wird.
Alternativ erhältst du einen zusammengefassten Bericht, den du unter dem Menübereich "Berichte" findest.
Damit sind wir schon wieder am Ende mit unserem heutigen Tutorial. Jetzt kennst du ein Tool, mit dem du deinen Computer auf bestimmte Leistungsparameter überprüfen kannst, ohne dass du dafür eine externe Anwendung benötigst.
Wir hoffen natürlich, dass dieses Tutorial nützlich für dich war und wünschen dir noch viel Spaß mit unseren vielen anderen Tutorials auf Heimnetzwerk-und-Wlan-Hilfe.com.
Vielleicht interessieren dich auch folgende Artikel:
Das Bootmenü beim Win 10 Systemstart anzeigen
Das Problem der ständigen Datenträgerprüfung bei Windows Multibootsystemen beheben
Vorsicht bei Änderungen im Windows WinSxS-Ordner*
Den Speicherort von Win10 Apps ändern
Windows Systemsicherungen über Systemwiederherstellungspunkte einrichten
USB-Stick ohne Laufwerksbuchstaben in dein System einbinden
Die Desktopsymbole Computer, Benutzer, Netzwerk, Papierkorb und Systemsteuerung anzeigen
Mit dem Antivirenprogramm Windows Defender ein sicheres System konfigurieren
Herausfinden, wieviel Zeit dein PC für das Booten benötigt
Den virtuellen Arbeitsspeicher durch Anpassen der Auslagerungsdatei besser nutzen
Infos bei Wikipedia
Weitere Informationen zu Windows 10
Infos bei Google
Zurück zum Seitenanfang von:
PC-Systemdiagnose (Leistungsüberwachung) mit Windows 10 Tool Perfmon durchführen
PC-Systemdiagnose (Leistungsüberwachung) mit Windows 10 Tool Perfmon durchführen
Zurück zur:
Windows 10 Artikel- und Videoübersicht
Windows 10 Artikel- und Videoübersicht
Zurück zur Startseite von heimnetzwerk-und-wlan-hilfe.com
Wenn dir der eine oder andere Tipp auf unseren Seiten Nerven und graue Haare erspart hat, dann unterstütze doch unser Team mit einer kleinen Spende, die uns dabei helfen, die hohen Bereitstellungskosten aufzubringen.