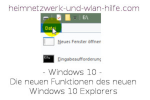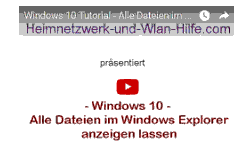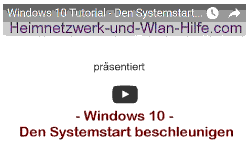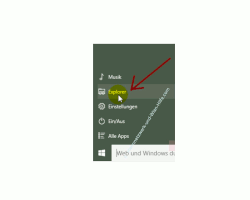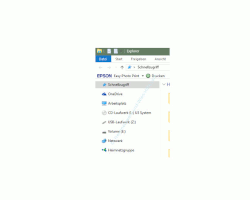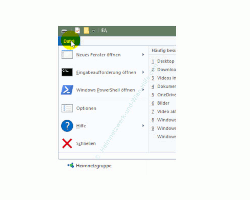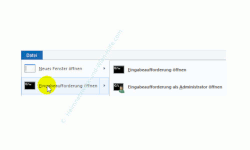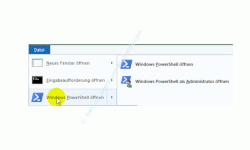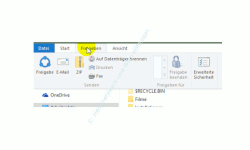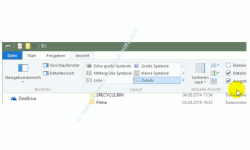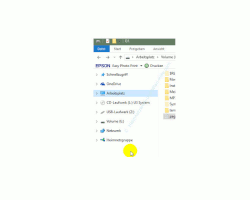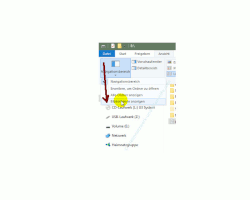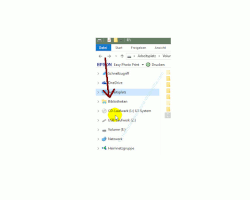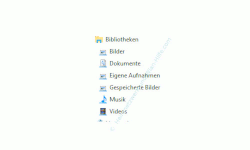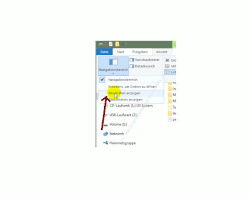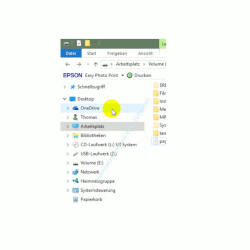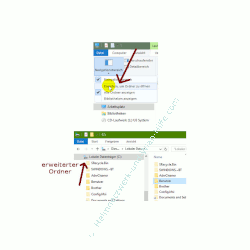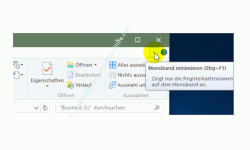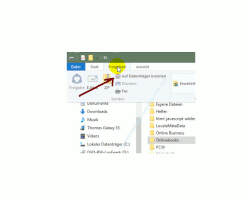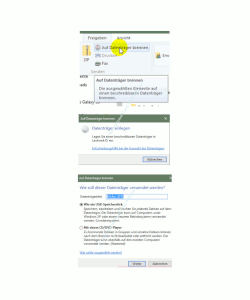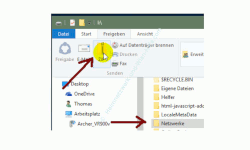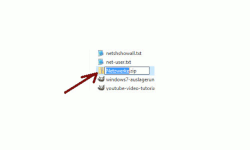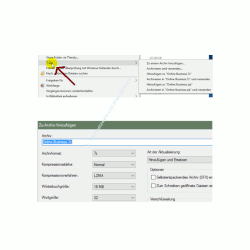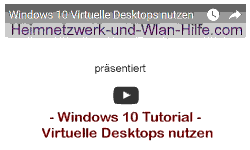auf heimnetzwerk-und-wlan-hilfe.com
nach Inhalten suchen!
- Home
- Windows 10
- Funktionen des Explorers
Windows 10 Tutorial
Übersicht über die Funktionen des neuen Windows 10 Explorers
In diesem Tutorial zeigen wir dir, welche neuen Funktionen bzw. welche Anpassungen im Windows Explorer, dem Dateimanager von Windows 10, eingebunden worden sind!
Heute schauen wir uns mal den Windows 10 Explorer etwas genauer an.
Dabei blicken wir auf durchgeführte Änderungen in Bezug auf die vorherigen Windows-Explorer Versionen und wie du diese am besten für dich und deine tägliche Arbeit nutzt.
Auf den Windows Datei-Manager zugreifen
Den Windows Explorer öffnest du wie gewohnt über das Ordnersymbol in der Taskleiste oder den Menüpunkt Explorer, den du im Startmenü findest.
Selbstverständlich funktioniert der Aufruf des Explorers auch noch über die Tastenkombination Win + E.
Am Grundprinzip des Explorers, der unter Windows hauptsächlich als Dateimanager dient, hat sich nicht sehr viel verändert.
Es wurden die meisten Funktionen beibehalten und einige nützliche Dinge ergänzt.
Jedoch sind die Orte zum Aufruf vieler Funktionen im Explorer jetzt nicht mehr an gleicher Stelle zu finden, da sich die Menüstruktur und die Optik der Menüs verändert haben.
Das Windows Explorer Menü Datei
Das erste Menü ist das Menü Datei.
Um hier Dateioptionen aktiv zu schalten, klickst du mal bitte eine beliebige Datei im Explorer an und begibst dich dann in das Menü Datei.
Du kannst nun direkt vom Explorer aus die Eingabeaufforderung (auch Kommandozeile von Windows genannt) oder die neue Power Shell von Windows 10 öffnen, die es dir ermöglicht, Systembefehle direkt auszuführen.
Das Windows Explorer Menü Start
Über das Menü Start werden dir Bearbeitungsoptionen angeboten, die sich direkt auf die markierte Datei beziehen, wie kopieren, verschieben, löschen und umbenennen.
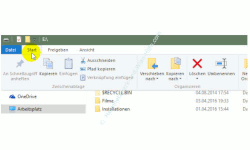
Das Windows Explorer Menü Freigeben
Über das Menü Freigeben werden dir hauptsächlich Optionen für die markierte Datei angeboten, die zur Dateiweitergabe gedacht sind.
Also das Freigeben, Komprimieren, Brennen, und Drucken einer Datei, sowie Möglichkeiten, einer Datei per Mail oder Fax zu versenden.
Das Windows Explorer Menü Ansicht
Über das Menü Ansicht legst du die Ansichtsoptionen des Explorer-Fensters fest.
Dazu gehören die angezeigte Größe der Symbole, die Menge der Infos zu den Dateien und Festlegungen, ob bestimmte Dateielemente, wie Dateinamenserweiterungen oder ausgeblendete Elemente angezeigt werden sollen.
Im überarbeiteten Menü Ansicht hast du nun auch die Möglichkeit, dir direkt eine Änderung der Ansicht anzeigen zu lassen, wenn du beispielsweise mal die Maus über die Liste mit den unterschiedlichen Symbolgrößen bewegst.
Das ist sehr praktisch, da du so schnell ein Gefühl für die richtige Ansichtsoption bekommst und damit nicht erst mehrere Male hin- und her klicken musst.
Der linke Bereich ist jetzt ein wenig flexibler geworden. So wurde beispielsweise die Ansicht der Bibliotheken erst einmal deaktiviert, da die Nutzung der Bibliotheken in vergangenen Windows Versionen nicht wirklich gut angenommen wurde.
Selbstverständlich kannst du die Bibliotheken auch wieder über das Menü Ansicht jederzeit einblenden.
Im Menü Ansicht findest du ganz links den Navigationsbereich und darunter den Befehl "Bibliotheken anzeigen".
Bibliotheken im Windows Explorer
Damit wird dann der alt gewohnte Bibliotheken-Ordner im linken Navigationsbereich des Windows Explorers angezeigt.
Für alle die sich noch nicht mit den Bibliotheken beschäftigt haben eine kurze Erklärung, was Bibliotheken sind.
Bibliotheken in Windows sind nichts weiter als von Windows vordefinierte Speicherorte, die in der Regel Ordner im eigenen Benutzerprofil sind und die es im eingerichteten Heimnetzwerk erleichtern sollen, Dateien untereinander auszutauschen.
Dazu gehören beispielsweise die Ordner Bilder, Dokumente, Musik und Videos.
Du kannst den Bibliotheken jederzeit eigene Ordner deiner Wahl hinzufügen.
Normalerweise werden die Ordner im linken Navigationsbereich nicht komplett mit allen Unterordner angezeigt, um Platz in der Navigationsansicht zu sparen.
Möchtest du jedoch, dass immer die komplette Ordnerstruktur zu sehen ist, dann kannst du das auch festlegen.
Die entsprechende Option dafür findest du wieder im Menü Ansicht und der Navigationsbereichsoption "Alle Ordner anzeigen".
Probiere doch einfach die unterschiedlichen Darstellungen aus, um die für dich richtige Explorer-Darstellung zu nutzen.
Dann haben wir noch eine weitere Einstellung, die ganz interessant ist.
Die Ordneransicht erweitern
Wenn du dich im rechten Explorer-Fenster bewegst, dann bleibt die Markierung im linken Explorer-Fenster immer auf dem zuvor markierten Ordner.
Möchtest du jedoch, dass sich der markierte Ordner im linken Explorer-Fenster in der Ordnerstruktur mitbewegt, dann musst du diese Option aktivieren.
Diese Option findest du auch wieder im Menü Ansicht und der Navigationsbereichsoption "Erweitern, um Ordner zu öffnen".
Wenn du dir mal das Menü Start anschaust, dann gibt es hier eine Menge Symbole, die viel Platz beanspruchen.
Aus diesem Grund wurde in der oberen Rechte die Option Menüband minimieren integriert, so dass die Menüoptionen minimiert werden nur noch die Menübeschriftung angezeigt wird.
Dateien gezippt komprimiert weitergeben
Für alle denen einfache Methoden zur Weitergabe und entsprechenden Verarbeitung von Dateien reichen, hat Microsoft alles Notwendige dafür in den Explorer im Menü Freigeben eingebunden.
Wenn du beispielsweise eine Datei auf einer CD weitergeben möchtest, wählst du die entsprechende Datei oder das Verzeichnis aus und führst die Funktion "Auf Datenträger brennen" aus.
Daraufhin startet das Windows-eigene Brenntool, das für diese Aufgabe vollkommen ausreichend ist.
Nach dem Einlegen einer CD musst du dich nur noch entscheiden, ob du auf dieser CD später noch weitere Daten speichern möchtest.
In diesem Fall wählst du die Option "Wie ein USB-Speicherstick" aus.
Ist eine weitere Datensicherung auf der CD nicht notwendig, dann wählst du die Option "Mit einem CD/DVD-Player" aus.
Falls Dateien oder zu versendende Ordner zu groß sind, so dass diese nicht auf eine CD oder ähnliches passen, dann hast du im Explorer die Möglichkeit, diese über die ZIP-Funktion zu komprimieren.
Dazu markierst du den zu komprimierenden Order und öffnest über das ZIP-Symbol den Assistenten zum Komprimieren von Daten.
Es wird daraufhin eine ZIP-Datei angelegt.
Standardmäßig wird, wenn du einen Ordner mit seinen Inhalten komprimieren möchtest, der Ordnername auch als Name für den komprimierten Ordner vorgeschlagen.
Jetzt kannst du die gezippten Daten auf den Datenträger brennen und weitergeben bzw. auch als E-Mail weiterleiten.
Wenn dir die im Explorer integrierte ZIP-Funktion nicht ausreicht, dann gibt es ausreichend freie externe Tools für diesen Zweck.
Sehr empfehlenswert ist das Programm 7-Zip, das unglaublich viele Funktionen zum Komprimieren von Daten zur Verfügung stellt.
Wie du an den vorgestellten Funktionen des Windows Explorers siehst, kannst du alle notwendigen Arbeiten, die mit Dateien und Ordnern anfallen, erledigen, so dass du nicht unbedingt weitere Tools und Programme dafür benötigst.
Für weitere Informationen, Tutorials und Videos rund um Aufgaben im eigenen Heimnetzwerk oder diversen Konfigurationen in Windows 10 schaust du dich am besten mal ein wenig auf unseren Seiten von Heimnetzwerk-und-Wlan-Hilfe.com um oder besuchst unseren Video-Channel auf Youtube.
Folgende Artikel könnten vielleicht auch interessant für dich sein.
Windows 10 - Virtuelle Desktops nutzen
Windows 10 - Das neue Info-Center als zentrale Informationsschnittstelle
Windows 10 – Schnell auf wichtige Systemfunktionen zugreifen
Alle Dateien im Windows Explorer anzeigen lassen
Einen Ordner in die Taskleiste integrieren
Dateien über die erweiterten Suchfunktionen des Windows 10 Explorers finden
Bannerwerbung im Explorer abschalten
Versteckte Elemente im Windows Explorer anzeigen
Explorer Standardansicht von "Schnellzugriff" auf Ansicht "Dieser PC" ändern
Office-Dateien mit Vorschau des Dateiinhaltes im Explorer anzeigen
Infos bei Wikipedia
Infos bei Google
Windows 10 Datei-Explorer Funktionen
Zurück zum Seitenanfang von:
Windows 10 Tutorial - Übersicht über die Funktionen des neuen Windows 10 Explorers
Windows 10 Tutorial - Übersicht über die Funktionen des neuen Windows 10 Explorers
Zurück zur:
Windows 10 Artikel- und Videoübersicht
Windows 10 Artikel- und Videoübersicht
Zurück zur Startseite von heimnetzwerk-und-wlan-hilfe.com
Wenn dir der eine oder andere Tipp auf unseren Seiten Nerven und graue Haare erspart hat, dann unterstütze doch unser Team mit einer kleinen Spende, die uns dabei helfen, die hohen Bereitstellungskosten aufzubringen.