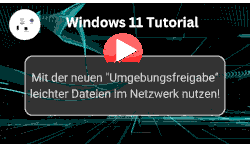auf heimnetzwerk-und-wlan-hilfe.com
nach Inhalten suchen!
- Home
- Windows 11
- Netzwerktyp auf Öffentlich oder Privat ändern
Netzwerktyp auf Öffentlich oder Privat ändern
In unserem heutigen Tutorial zeigen wir dir, wie du den Netzwerktyp für deine aktive Netzwerkverbindung zwischen privat und öffentlich wechseln kannst!
Windows 11 unterscheidet bei der Verwendung von Netzwerkprofilen zwischen dem privaten und öffentlichen Netzwerktyp.
Dabei werden unterschiedliche Sicherheitskonfigurationen verwendet, die auf den privaten oder öffentlichen Netzwerkverkehr abgestimmt sind.
Wenn du dich zu Haus in deinem Heimnetzwerk bewegst, dann erkennt das normalerweise Windows und passt die Netzwerkprofileinstellungen entsprechend an. In diesem Fall wird der private Netzwerktyp eingestellt.
Wenn du dich dagegen mit einem öffentlichen Wlan-Netzwerk verbindest, dann wird das öffentliche Netzwerkprofil eingestellt, da hier strengere Sicherheitsstandardregeln gelten.
Als begeben wir uns doch mal in den Konfigurationsbereich von Windows 11, wo du Netzwerkeinstellungen konfigurieren kannst.
Die Netzwerkeinstellungen für deine Netzwerkverbindung öffnen
Zuallererst öffnen wir einmal die Einstellungen, wo Netzwerkverbindungen auf deinem Windows-Rechner konfiguriert werden.
Klicke auf den Windows-Button, dann auf das Rädchen für die Einstellungen.
Im linken Menübereich wählst du den Menüpunkt "Netzwerk und Internet" aus und jetzt siehst du im oberen Bereich deine aktive Internetverbindung beziehungsweise welche Netzwerkkarte auf deinem Rechner aktiv ist und wie diese konfiguriert ist.
Das erkennst du daran, dass jetzt im Übersichtsbereich der Netzwerkverbindung "Verbunden" steht.
Hier siehst du also die Bezeichnung deiner Netzwerkverbindung und den Status, ob diese Netzwerkverbindung aktiv oder nicht aktiv beziehungsweise verbunden oder nicht verbunden ist.
Über den Bereich "Eigenschaften" werden dir Informationen dazu angezeigt, wie diese Netzwerkverbindung konfiguriert ist beziehungsweise woher diese Netzwerkverbindung Einstellungen, die Sicherheit etc. betreffen, bezieht.
Den Netzwerktyp der Netzwerkverbindung auf privat oder öffentlich stellen
Klicke mal auf "Eigenschaften".
Jetzt werden dir verschiedene Informationen zu dieser Netzwerkverbindung angezeigt und unter Netzwerkprofiltyp siehst du über welche Einstellungen diese Netzwerkverbindung konfiguriert ist.
Es gibt zwei Möglichkeiten, der Netzwerkkonfiguration ein Netzwerkprofil zuzuweisen.
Entweder das öffentliche Netzwerkprofil und das private Netzwerkprofil.
Wenn du einen Computer zu Hause nutzt, dann wird in der Regel immer das private Netzwerk aktiv sein.
Wenn das private Netzwerk aktiv ist, dann sind die Einstellungen von Haus aus so konfiguriert, dass sich die Computer in deinem Netzwerk sehen können und die Dateifreigabe aktiviert ist.
Das bedeutet, du kannst auf Freigaben anderer Computer zugreifen, wenn du die Berechtigung dazu hast und du kannst freigegebene Drucker im Netzwerk nutzen.
Bist du aber beispielsweise mit einem Laptop unterwegs und damit möglicherweise auch in öffentlichen, nicht sicheren WLAN-Netzwerken unterwegs, dann wird automatisch das öffentliche Netzwerk aktiviert.
In diesem Fall werden dann die Firewall-Einstellungen so konfiguriert, dass dein Computer für öffentliche Netzwerke sicherheitstechnisch konfiguriert ist.
Also wird die Netzwerk- und Dateifreigabe deaktiviert, so dass dein PC für andere nicht sichtbar ist und die Freigabe von Dateien und Druckern nicht möglich ist.
Falls du also mal mit deinem Computer zu Hause Probleme hast, auf andere Computer und deren Freigaben beziehungsweise Drucker zuzugreifen, dann überprüfe doch erst einmal an dieser Stelle, ob die Netzwerkeinstellungen dieser Netzwerkverbindung für das private Netzwerkprofil konfiguriert sind.
Und das war es auch schon wieder mit unserem heutigen Tutorial. Jetzt weißt du, wie du deine Netzwerkverbindung zwischen privatem und öffentlichem Netzwerk umschalten kannst.
Wir hoffen natürlich, dass dieses Tutorial nützlich für dich war und wünschen dir noch viel Spaß mit unseren vielen anderen Tutorials auf Heimnetzwerk-und-Wlan-Hilfe.com.
Vielleicht interessieren dich auch folgende Artikel:
Die Umgebungsfreigabe nutzen, um einfacher Dateien im Win 11 Netzwerk auszutauschen
Datensicherung auf NAS durchführen
Verschaffe dir einen schnellen Überblick über deine Netzwerkkonfiguration (Win 10)
Den Namen der Netzwerkverbindung ändern
Keine Heimnetzgruppe mehr! Wie baust du jetzt dein Netzwerk auf?
Das Wlan-Passwort des Wlan-Netzes anzeigen
Netzwerkverkehr und Datenvolumenverbrauch von Anwendungen herausfinden
Netzwerkverbindung per Doppelklick beenden oder starten
Mit dem Befehl ping prüfen, ob andere PCs im Netzwerk aktiv sind
Infos bei Wikipedia
Weitere Informationen zu Windows 11
Infos bei Google
Zurück zum Seitenanfang von:
Netzwerktyp auf Öffentlich oder Privat ändern
Netzwerktyp auf Öffentlich oder Privat ändern
Zurück zur:
Windows 11 Artikel- und Videoübersicht
Windows 11 Artikel- und Videoübersicht
Zurück zur Startseite von heimnetzwerk-und-wlan-hilfe.com
Wenn dir der eine oder andere Tipp auf unseren Seiten Nerven und graue Haare erspart hat, dann unterstütze doch unser Team mit einer kleinen Spende, die uns dabei helfen, die hohen Bereitstellungskosten aufzubringen.