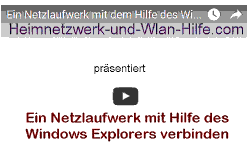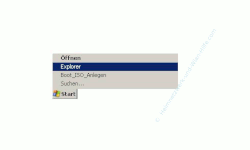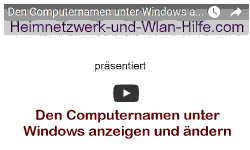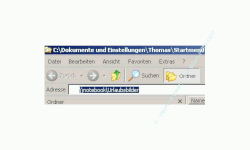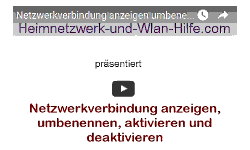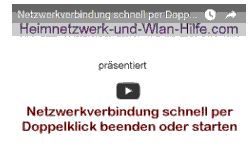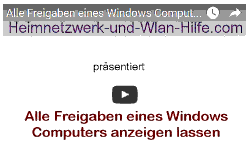auf heimnetzwerk-und-wlan-hilfe.com
nach Inhalten suchen!
- Home
- Freigaben im Netzwerk nutzen
- Netzlaufwerke über die Explorer-Adresszeile verbinden
Netzlaufwerke über die Adresszeile
des Windows Explorer verbinden
So kannst du Netzlaufwerke in deinem Heimnetzwerk durch direkten Zugriff über die Adresszeile des Windows Explorers einbinden und darauf zugreifen
Wenn dir die Einrichtung des Zugriffs auf eine Freigabe über die Verbindung eines Netzlaufwerkes über die Funktion Netzlaufwerk verbinden zu umständlich ist, dann zeige ich dir hier eine weitere Möglichkeit, auf Netzwerkfreigaben anderer PCs zuzugreifen.
Diese Art des Zugriffes auf eine Freigabe ist jedoch nicht permanent.
Das bedeutet, du musst Netzlaufwerke zum freigegebenen Ordner immer wieder manuell herstellen, da sie nicht automatisch bei der Computeranmeldung geladen werden, es sei denn , du richtest diese so ein.
Das Video zu dem Tutorial "Ein Netzlaufwerk mit Hilfe der Windows Explorer Adresszeile verbinden"
Alle nun folgenden Schritte findest du auch in folgendem Video, wo dir alles Schritt für Schritt erläutert wird. Am besten nutzt du das Video in Kombination mit unserer hier aufgeführten schriftlichen Anleitung!
So greifst du ruckzuck auf deine Netzwerk-Freigabe zu!
Starte den Windows Explorer
In der Adresszeile des Explorers gibst du den Pfad zu der Freigabe an, welche du in dein System einbinden möchtest.
Hierbei musst Du eine bestimmte Eingabesyntax verwenden.
\\Computername\Freigabename
Die ersten beiden umgedrehten Schrägstriche (Backslash) geben den Computernamen an, auf welchem Computer sich die Freigabe befindet.
Computername herausfinden
Wie du den Computernamen herausfindest, wird dir ausführlich in dem Tutorial Computernamen anzeigen erklärt.
Der Computername kann auch durch die IP-Adresse des Computers ersetzt werden.
IP-Adresse herausfinden
Wenn Du also die IP-Adresse des anderen Rechners kennst, dann kannst du diese anstatt des Computernamens verwenden.
Wie Du die IP Adresse herausfinden ist, wird dir ausführlich in dem Tutorial
IP Adresse anzeigen lassen erklärt.
Der Computername und der Name der Freigabe (Freigabename) werden durch einen weiteren Backslash voneinander getrennt.
Der Freigabename ist die Bezeichnung der Freigabe, so wie du sie bei der Erstellung der Freigabe eingegeben hast.
Beispiel:
Unser Computername des Computers, auf dem die Freigabe existiert ist:
Notebook
und die IP-Adresse des Computers Notebook ist die
192.168.1.10
Der Name der Freigabe auf dem Computer mit dem Namen Notebook, mit der wir uns verbinden wollen lautet:
Urlaubsbilder
Du müsstest jetzt in der Adresszeile des Windows Explorers folgenden Pfad eintragen.
\\notebook\Urlaubsbilder
oder
\\192.168.1.10\Urlaubsbilder
Wenn du eine IP-Adresse als Computerkennung angeben möchtest.
Gebe den Pfad zu der gewünschten Freigabe ein.
Wenn jetzt folgende Bedingungen erfüllt sind, dann solltest du auf den freigegebenen Ordner zugreifen können.
- Verbindung zum anderen Computer besteht
- Berechtigung zum Zugriff ist erlaubt
- Zugriff auf die Freigabe wird nicht durch die Firewall blockiert
Ich hoffe es hat bei dir alles geklappt und freue mich, dir vielleicht auch auf unseren anderen Seiten begrüßen zu können.
Vielleicht interessieren dich ja auch folgende Themen:
Netzwerkverbindung per Doppelklick beenden oder starten
Abgestürzte Windows Programme mit einem Klick beenden
Benutzerkennwort mit dem Befehl net accounts regelmäßig ändern
Schnell auf freigegebene Ordner und Dateien unter Windows zugreifen
Netzwerkverbindung anzeigen, umbenennen, aktivieren oder deaktivieren
Eigenschaften einer Netzwerkverbindung anzeigen
Ursachen bei Problemen mit der Netzwerkverbindung finden
Das Konfigurationsfenster Netzwerkverbindungen schnell anzeigen
Infos bei Wikipedia
Infos bei Google
Netzlaufwerke einrichten
Empfohlene Seiten:
Zurück zum Seitenanfang von:
Netzlaufwerke über die Adresszeile des Windows Explorers verbinden
Netzlaufwerke über die Adresszeile des Windows Explorers verbinden
Zurück zu: Freigaben unter Windows einrichten
Freigaben unter Windows einrichten
Zurück zur Startseite von heimnetzwerk-und-wlan-hilfe.com
Wenn dir der eine oder andere Tipp auf unseren Seiten Nerven und graue Haare erspart hat, dann unterstütze doch unser Team mit einer kleinen Spende, die uns dabei helfen, die hohen Bereitstellungskosten aufzubringen.