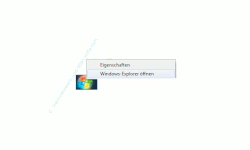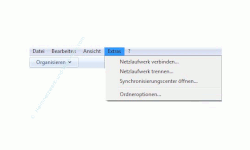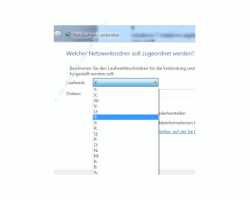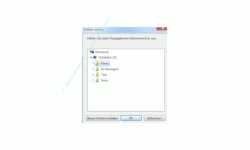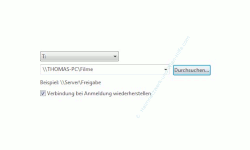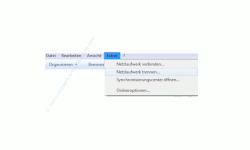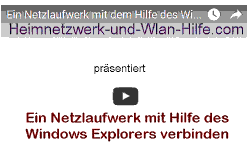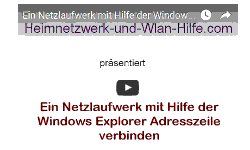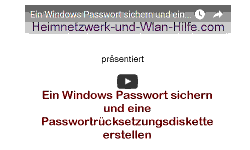auf heimnetzwerk-und-wlan-hilfe.com
nach Inhalten suchen!
- Home
- Ein Heimnetzwerk aufbauen
- Netzlaufwerke für dauerhaften Zugriff einrichten
Netzlaufwerke für dauerhaften Zugriff zuordnen
Um auf Freigaben anderer Rechner in deinem Heimnetzwerk zugreifen zu können , kannst du den Freigabezugriff automatisieren. Wie du ein Netzlaufwerk unter Windows 7 dauerhaft zuordnest, dass erfährst du heute!
Um auf Freigaben anderer Computer in deinem Heimnetzwerk zugreifen zu können, musst du nicht immer umständlich über den Windows-Explorer gehen.
Das ist zwar für den gelegentlichen Zugriff auf Freigaben gängige Praxis, aber für ein effektives Arbeiten nicht zu empfehlen.
Besser ist hier die Möglichkeit, auf eine Freigabe über einen fest vergebenen Laufwerksbuchstaben zuzugreifen, so wie du es vom Zugriff auf andere Festplatten kennst.
Das machst du, indem ein Netzlaufwerk für dauerhaften Zugriff eingerichtet wird.
Beim Einbau einer Festplatte oder Erkennen eines externen Laufwerkes erhält nämlich jede Partition einer Festplatte automatisch einen Laufwerksbuchstaben vom Betriebssystem zugewiesen.
So ist es für dich über ein vorhandenes Laufwerk wesentlich bequemer auf freigegebene Dateien deiner Netzwerkrechner zuzugreifen.
Um auf eine Freigabe eines anderen Rechners in deinem Windows 7 Netzwerk dauerhaft zuzugreifen, gehst du bitte folgendermaßen vor.
Wie du dich auf normalem Weg mit Freigaben verbinden kannst, das erklären wir dir in mehreren Schritt-für-Schritt Anleitungen die du hier findest.
Auf eine Netzwerkfreigabe von XP-Systemen aus zugreifen
oder
Schnell auf freigegebene Ordner und Dateien unter Windows 7 zugreifen
Netzlaufwerkverbindung herstellen
Um nun eine feste Netzlaufwerkverbindung herzustellen Starte den Windows Explorer.
Klicke dazu mir rechter Maustaste auf den Start-Button und im darauf erscheinenden Kontextmenü auf Windows-Explorer öffnen.
Alternativ kannst du auch die Tastenkombination [Windows Taste]+[E] verwenden, um den Explorer zu starten.
In der Menüleiste des Windows-Explorers findest du den „Menüpunkt Extras“.
Klicke auf den Menüpunkt Extras und wähle hier „Netzlaufwerk verbinden“ aus.
Im sich öffnenden Fenster gibt du nun an, unter welchem Laufwerksbuchstaben du auf diese Freigabe zugreifen möchtest.
Klicke den angezeigten Buchstaben an.
Du bekommst nun eine Reihe von Buchstaben vorgeschlagen, die in deinem System noch nicht in Benutzung sind.
Welchen Buchstaben du wählst ist dir überlassen, aber ich empfehle dir lieber einen am Ende zu nehmen, um Konflikte mit der automatischen Vergabe von Laufwerksbuchstaben zu vermeiden.
Diese nimmt nämlich den nächsten freien Laufwerksbuchstaben, was nicht immer gut ist.
Im darunter liegenden Bereich klickst du auf den „Button Durchsuchen“, um den gewünschten freigegebenen Netzwerkordner (Freigabe im Netzwerk) auszuwählen, zu dem du dich in Zukunft über dieses Netzlaufwerk verbinden möchtest.
Bestätige eine Auswahl mit OK.
Soll Windows 7 in Zukunft bei jedem Start automatisch die Laufwerksverknüpfung einrichten, aktiviere noch das Kontrollkästchen „Verbindung bei Anmeldung wiederherstellen“.
Klicke nun auf „Fertig stellen“.
Über die Laufwerksliste des Windows-Explorers ist es dir nun möglich, direkt auf die soeben erstellte Netzwerkfreigabe über den ausgewählten Laufwerksbuchstaben zuzugreifen.
Netzlaufwerk wieder trennen
Möchtest du das eingerichtete Netzlaufwerk wieder trennen, dann ist das sehr schnell erledigt. Mit einer Trennung gibst du dann auch wieder den mit dieser Verbindung besetzten Laufwerksbuchstaben frei.
Klicke mit der rechten Maustaste auf das Netzlaufwerk und wähle den Befehl Trennen.
Alternativ dazu kannst du auch im Menübereich über den Befehl Extras den Befehl Netzlaufwerk trennen auswählen.
Hier wählst du die zu trennende Freigabe aus und bestätigst das Fenster mit OK.
Vielleicht interessieren dich auch folgende Tutorials.
Netzlaufwerk über den Windows Explorer verbinden
Netzlaufwerke über die Adresszeile des Windows Explorer verbinden
Netzlaufwerk per Systembefehl verbinden
Ordner im Netzwerk über den Schnellzugriff des Explorers nutzen
Freigaben im Netzwerk verstecken
Auf Freigaben ohne Passwort zugreifen
Infos bei Wikipedia
Infos bei Google
Zurück zum Seitenanfang von:
Netzlaufwerke für dauerhaften Zugriff zuordnen
Netzlaufwerke für dauerhaften Zugriff zuordnen
Zurück zur
Windows 7 Artikel- und Videoübersicht
Windows 7 Artikel- und Videoübersicht
Zurück zur Startseite von heimnetzwerk-und-wlan-hilfe.com
Wenn dir der eine oder andere Tipp auf unseren Seiten Nerven und graue Haare erspart hat, dann unterstütze doch unser Team mit einer kleinen Spende, die uns dabei helfen, die hohen Bereitstellungskosten aufzubringen.