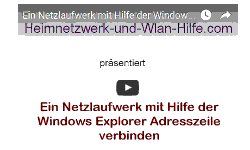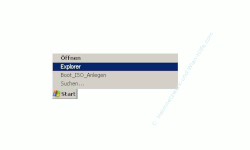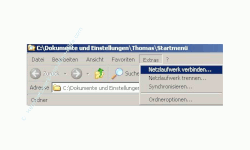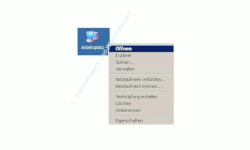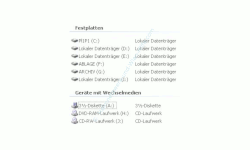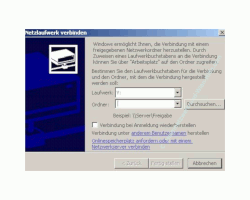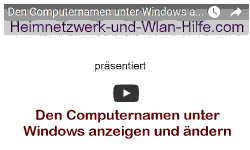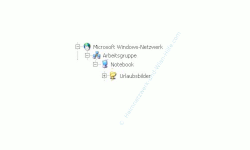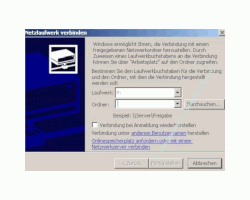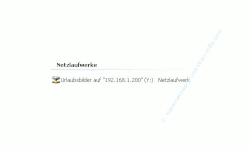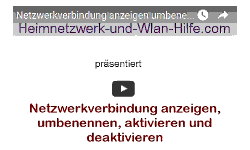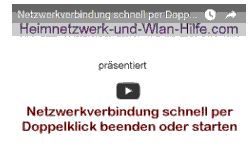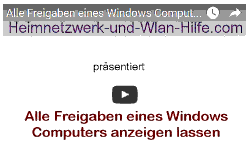auf heimnetzwerk-und-wlan-hilfe.com
nach Inhalten suchen!
- Home
- Freigaben im Netzwerk nutzen
- Netzlaufwerk über den Windows Explorer verbinden
Netzlaufwerk über den
Windows Explorer verbinden
So kannst du ein Netzlaufwerk über die Netzwerkumgebung des Windows Explorers mit deinem Computer in deinem Heimnetzwerk verbinden
In dieser Anleitung zeige ich dir, wie du direkt über die Netzwerkumgebung des Windows Explorers und ein sogenanntes Netzlaufwerk auf eine Freigabe eines anderen Computers in deinem Netzwerk zugreifen kannst.
Das Video zu dem Tutorial "Ein Netzlaufwerk mit Hilfe des Windows Explorers verbinden"
Alle nun folgenden Schritte findest du auch in folgendem Video, wo dir alles Schritt für Schritt erläutert wird. Am besten nutzt du das Video in Kombination mit unserer hier aufgeführten schriftlichen Anleitung!
Starte den Windows Explorer
durch Rechtsklick auf Start und Klick auf Explorer.
Wähle den Menüpunkt Extras und klicke auf Netzlaufwerk verbinden
Laufwerkbuchstabe vergeben
In den einführenden Erläuterungen haben wir darüber gesprochen, was ein Laufwerksbuchstabe ist.
Falls du diese Informationen über Laufwerke in Windows noch nicht gelesen hast, dann kannst du über Laufwerksbuchstaben und Windows-Freigaben direkt darauf zugreifen.
Wenn du jetzt einen freigegebenen Ordner, der auf einem anderen Computer liegt, bei dir auf deinem Rechner einbinden möchtest, dann wird dieser als so genanntes Netzlaufwerk eingebunden.
Damit Windows weiß, wie es auf diese Freigabe zugreifen soll, musst du jetzt einen freien Laufwerksbuchstaben vergeben.
Um schnell noch einmal eine Übersicht über deine vergebenden Laufwerksbuchstaben zu erhalten öffne deinen Arbeitsplatz und schaue hier nach, welcher Laufwerksbuchstaben schon vergeben sind.
In diesem Beispiel sind schon besonders viele Laufwerksbuchstaben belegt. Das ist natürlich nicht der Normalfall.
Der Laufwerksbuchstabe A ist immer für ein Diskettenlaufwerk reserviert auch wenn ein Diskettenlaufwerk heute kein Standard mehr ist.
Besitzt dein Computer nur eine Festplatte und es wurde keine Änderung an der Aufteilung der Festplatte vorgenommen, dann werden wahrscheinlich nur die Laufwerksbuchstaben C und D vergeben sein.
Der Laufwerksbuchstabe C ist in aller Regel für die Partition reserviert, auf der dein Betriebssystem installiert ist und der Laufwerksbuchstabe D wurde für dein CD- bzw. DVD-Laufwerk vergeben.
Laufwerksbuchstaben bei zwei vorhandenen Partitionen
Hast Du deine Festplatte in zwei Partitionen aufgeteilt, dann wird der Laufwerksbuchstaben D an diese Partition vergeben und dein CD- bzw. DVD-Laufwerk erhält der Laufwerksbuchstaben E, weil das der nächst verfügbare Buchstabe ist.
In unserem Beispiel wäre der K der nächst mögliche Laufwerksbuchstabe, den wir als Kennung für unser zu verbindendes Laufwerk nutzen können.
Schau also bitte im Arbeitsplatz nach, welche Laufwerksbuchstaben noch nicht belegt sind.
An dieser Stelle empfehle ich dir, einen Laufwerksbuchstaben zu wählen, der möglichst weit am Ende des Alphabets liegt.
Am besten X, Y oder Z.
Damit vermeidest du Probleme mit der Vergabe von Laufwerkskennungen, wenn du deinen Rechner mit einer zusätzlichen Festplatte oder einen anderen Laufwerk ergänzt.
Denn Windows vergibt automatisch Laufwerkskennungen nach einem bestimmten internen System.
Klicke also auf den Menüpunkt Extras und auf Netzlaufwerk verbinden. Es öffnet sich folgendes Konfigurationsfenster.Im Auswahlfenster Laufwerk wählst du einen Laufwerksbuchstaben aus.
Im Eingabefenster Ordner gibst du den Pfad zu der Freigabe an, welche du in dein System einbinden möchtest.
Den korrekten Pfad zum Netzlaufwerk angeben
Hierbei musst Du eine bestimmte Eingabesyntax verwenden. Du siehst ein Beispiel unter dem Eingabefeld angegeben.
\\Computername\Freigabename
Die ersten beiden umgedrehten Schrägstriche (Backslash) geben den Computernamen an, auf welchem Computer sich die Freigabe befindet.
Computername herausfinden
Wie du den Computernamen herausfindest, wird dir ausführlich in dem Tutorial Computernamen anzeigen erklärt.
Der Computername kann auch durch die IP-Adresse des Computers ersetzt werden.
IP-Adresse herausfinden
Wenn Dir also die IP-Adresse des anderen PCs oder Notebooks bekannt ist, dann kannst du diese anstatt des Computernamens verwenden.
Wie Du die IP Adresse herausfinden ist, wird dir ausführlich in dem Tutorial
IP Adresse anzeigen lassen erklärt.
Der Computername und der Freigabename werden durch einen weiteren Backslash voneinander getrennt.
Der Freigabename ist die Bezeichnung der Freigabe, so wie du sie bei der Erstellung der Freigabe eingegeben hast.
Beispiel:
Unser Computername des Computers, auf dem die Freigabe existiert ist:
Notebook
und die IP-Adresse des Computers Notebook ist die
192.168.1.10
Der Name der Freigabe auf dem Computer mit dem Namen Notebook, mit der wir uns verbinden wollen lautet:
Urlaubsbilder
Du müsstest jetzt im "Eingabefeld Ordner" folgenden Pfad eintragen.
\\notebook\Urlaubsbilder
oder
\\192.168.1.10\Urlaubsbilder
wenn du eine IP-Adresse als Computerkennung angeben möchtest.
Direkte Auswahl der Freigabe
Es gibt noch eine zweite Möglichkeit eine Freigabe auszuwählen.
Dazu klickst du einfach auf den Button "Durchsuchen" und navigierst zu den PC mit der entsprechenden Freigabe.
Dauerhafte Verbindung mit dem Netzlaufwerk
Wenn du dauerhaft mit dieser Freigabe verbunden werden möchtest, dann setze einfach das Häkchen bei der Option Verbindung bei Anmeldung wiederherstellen.
Mein Tipp ist jedoch, keine automatische Verbindung einzustellen, da bei jedem Computerstart versucht wird die Verbindung herzustellen.
Das kann zu einiger Zeitverzögerung beim Starten führen und zu Fehlermeldungen, wenn der andere Computer nicht an ist, weil ja dann nicht auf die Freigabe zugegriffen werden kann.
Klick auf OK
Jetzt sollte eine Verbindung zu deinem verbundenen Laufwerk zur Verfügung stehen, worüber Du ganz bequem auf diesen freigegebenen Ordner zugreifen kannst.
Um das zu überprüfen öffnen noch einmal den Arbeitsplatz.
Du findest jetzt einen neuen Abschnitt Netzlaufwerke.
Wenn alles mit der Verbindung des Netzlaufwerkes geklappt hat, dann sollte hier dein neu verbundenes Netzlaufwerk aufgeführt sein.
Um jetzt auf die Freigabe zuzugreifen führe einfach einen Doppelklick aus und der freigegebene Ordner öffnet sich in einem neuen Explorer Fenster.
Ich hoffe es hat alles geklappt und freue mich schon darauf, dich auch auf unseren anderen Seiten begrüßen zu können.
Vielleicht helfen dir ja auch folgende Artikel und Anleitungen bei Konfigurationsarbeiten in deinem Heimnetzwerk weiter:
Netzwerkverbindung per Doppelklick beenden oder starten
Wieviel Datenvolumen verbraucht ein Programm?
Netzwerkverbindung per Doppelklick beenden oder starten
Mit einem Klick zur Übersicht der Netzwerkverbindungen gelangen
Probleme mit der Netzwerkverbindung? Netzwerkverbindung prüfen!
Die Eigenschaften einer Netzwerkverbindung aufrufen
Netzwerkverbindung anzeigen, umbenennen, aktivieren oder deaktivieren
Infos bei Wikipedia
Infos bei Google
Zurück zum Seitenanfang von:
Netzlaufwerk über den Windows Explorer verbinden
Netzlaufwerk über den Windows Explorer verbinden
Zurück zu: Freigaben unter Windows einrichten
Freigaben unter Windows einrichten
Zurück zur Startseite von heimnetzwerk-und-wlan-hilfe.com
Wenn dir der eine oder andere Tipp auf unseren Seiten Nerven und graue Haare erspart hat, dann unterstütze doch unser Team mit einer kleinen Spende, die uns dabei helfen, die hohen Bereitstellungskosten aufzubringen.