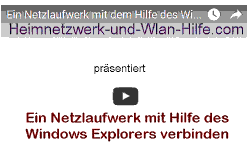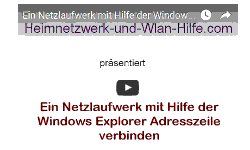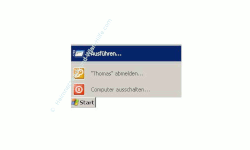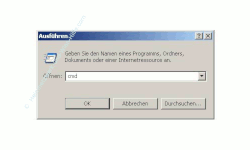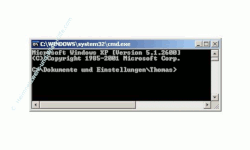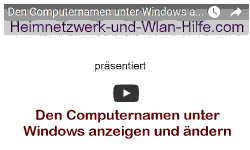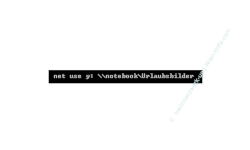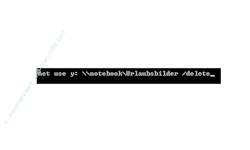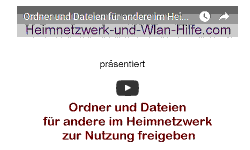auf heimnetzwerk-und-wlan-hilfe.com
nach Inhalten suchen!
- Home
- Freigaben im Netzwerk nutzen
- Netzlaufwerk per Systembefehl "net use" verbinden
Netzlaufwerk verbinden
Variante 3
Per Systembefehl Net Use
So kannst du dich mit Hilfe des Kommandozeilenbefehls "Net Use" mit einem Netzlaufwerk verbinden
Die Einrichtung des Zugriffs auf eine Freigabe eines Computers über die Verbindung eines Netzlaufwerkes kann auch über den internen Systembefehl "net use" per Kommandozeile eingerichtet werden.
Wenn du etwas tiefere Computerkenntnisse hast und weißt was eine Batchdatei ist, dann ist der Zugriff auf eine Freigabe per Net Use Befehl eine schnelle und effektive Möglichkeit, verschiedene Freigaben auf einem andere Computer beim Systemstart einzubinden.
Das Video zu dem Tutorial "Ein Netzlaufwerk mit dem Netzwerkbefehl net use verbinden"
Alle nun folgenden Schritte findest du auch in folgendem Video, wo dir alles Schritt für Schritt erläutert wird. Am besten nutzt du das Video in Kombination mit unserer hier aufgeführten schriftlichen Anleitung!
NET USE ist ein Systembefehl, der nicht über eine grafische Oberfläche ausgeführt werden kann, sondern über die sogenannt Kommandozeile dem System bekanntgegeben werden muss.
Wie du das machst, erfährst du gleich in der folgenden Schritt-Schritt-Anleitung.
Falls du noch nie mit der Kommandozeile von Windows in Berührung gekommen bist, dann empfehle ich dir, eine der zwei anderen Anleitungen zu nutzen, um auf Freigaben eines anderen PCs oder Laptops zugreifen zu können.
- Zugriff auf Freigaben über die Netzwerkumgebung des Windows Explorers (Netzlaufwerk verbinden)
- Zugriff auf Freigaben über eine direkte Verbindung zu der Freigabe über die Adresszeile des Explorers
Hier nun die Anleitung, wie du mit dem Systembefehl "Net Use" eine Freigabe per Kommandozeile einrichtest.
- Klicke auf Start
- Klicke auf Ausführen
- Klicke in das schwarze Fenster
Jetzt öffnet sich eine kleine Eingabebox, in der du bitte folgendes Kommando eingibst:
cmd
Damit öffnest du das sogenannt Kommandozeilenfenster von Windows.
Hier ist es möglich, verschiedene Befehle direkt auszuführen, ohne erst über die grafische Oberfläche von Windows gehen zu müssen.
Ok - du siehst jetzt an deinem Monitor das Fenster mit dem schwarzen Hintergrund?
Hier gibst du jetzt den Befehl net use ein, gefolgt von dem gewünschten Laufwerksbuchstaben, der genutzt werden soll und dem Pfad zu der Freigabe, auf die du gern zugreifen möchtest.
Bestätige die Eingabe durch einen Klick auf die Enter-Taste.
Hierbei musst Du eine bestimmte Eingabesyntax verwenden.
\\Computername\Freigabename
Die ersten beiden umgedrehten Schrägstriche (Backslash) geben den Computernamen an, auf welchem Computer sich die Freigabe befindet.
Computername herausfinden
Wie du den Computernamen deines Rechners herausfindest, wird dir ausführlich in dem Tutorial Computernamen anzeigen erklärt.
Der Computername kann auch durch die IP-Adresse des Computers ersetzt werden.
IP-Adresse herausfinden
Wenn Du also die IP-Adresse des anderen Computers kennst, dann kannst du diese anstatt des Computernamens verwenden.
Wie Du die IP Adresse herausfinden ist, wird dir ausführlich in dem Tutorial
IP Adresse anzeigen lassen erklärt.
Der Computername und der Freigabename werden durch einen weiteren Backslash voneinander getrennt.
Der Freigabename ist die Bezeichnung der Freigabe, so wie du sie bei der Erstellung der Freigabe eingegeben hast.
Beispiel:
Unser Computername des Computers, auf dem die Freigabe existiert ist:
Notebook
und die IP-Adresse des Computers Notebook ist die
192.168.1.10
Der Name der Freigabe auf dem Computer mit dem Namen Notebook, mit der wir uns verbinden wollen lautet: <
Urlaubsbilder
Du müsstest jetzt im "Eingabefeld Ordner" folgenden Pfad eintragen.
\\notebook\Urlaubsbilder
oder
\\192.168.1.10\Urlaubsbilder
wenn du eine IP-Adresse als Computerkennung angeben möchtest.
Jetzt sollte eine Verbindung, ein so genanntes Netzlaufwerk zur Verfügung stehen, worüber Du ganz bequem auf diesen freigegebenen Ordner zugreifen kannst.
Um das zu überprüfen öffne noch einmal den Arbeitsplatz.
Du findest jetzt einen neuen Abschnitt Netzlaufwerke.
Hier sollte dein neu verbundenes Netzlaufwerk dargestellt sein.
Wenn du hier dein soeben erstelltes Netzlaufwerk sehen kannst, dann hat alles geklappt.
Um jetzt auf die Freigabe zuzugreifen führe einfach einen Doppelklick auf dieses Netzlaufwerk aus und der freigegebene Ordner öffnet sich in einem neuen Explorer Fenster.
Zugriff auf die Freigabe dauerhaft als Netzlaufwerk einrichten
Du kannst die Freigabe auf dem anderen Computer oder Notebook natürlich auch dauerhaft einrichten, so dass du sofort nach jeder Anmeldung Zugriff auf den freigegebenen Ordner hast.
Um eine dauerhafte Netzwerkverbindung herzustellen hängst du einfach an den Befehl net use die Option /persistent:yes an.
Der komplette Befehl sieht dann so aus:
Eine einmal eingerichtete Netzwerkverbindung kann natürlich auch gelöscht werden. Das machst du mit Hilfe der Option /delete.
Der komplette Befehl sieht dann so aus:
Weiter Optionen zum Befehl net use erhältst du, wenn du folgenden Befehl im Kommandozeilenfenster eingibst.
net help use
Ich hoffe es hat alles geklappt und freue mich schon darauf, dir auch auf meinen anderen Seiten mit Rat und Tat behilflich sein zu können. Thomas
Hier findest du noch viele weitere nützliche Tipps und Tricks, die dir die Arbeit in deinem Heimnetzwerk einfacher machen.
Direktverbindung PC zu PC per Crossover-Kabel
Heimnetzwerk- und Wlan-Netzwerk einrichten
Netzwerkverbindung anzeigen, umbenennen, aktivieren oder deaktivieren
Eigenschaften einer Netzwerkverbindung anzeigen
Probleme mit der Netzwerkverbindung? Netzwerkverbindung prüfen!
Mit nur einem Klick zum Konfigurationsfenster für die Netzwerkverbindungen gelangen!
Netzwerkverbindung per Doppelklick beenden oder starten
Den Namen der Netzwerkverbindung anpassen bzw. den Netzwerknamen ändern!
Netzlaufwerke für dauerhaften Zugriff zuordnen
Ordner im Explorer über den Schnellzugriff oder als Netzlaufwerk einbinden
Infos bei Wikipedia
Infos bei Google
Empfohlene Seiten:
Zurück zum Seitenanfang von: Netzlaufwerk verbinden per Systembefehl Net Use
Netzlaufwerk verbinden per Systembefehl Net Use
Zurück zur Einleitungsseite: Windows Freigabe
Zurück zur Startseite von heimnetzwerk-und-wlan-hilfe.com
Wenn dir der eine oder andere Tipp auf unseren Seiten Nerven und graue Haare erspart hat, dann unterstütze doch unser Team mit einer kleinen Spende, die uns dabei helfen, die hohen Bereitstellungskosten aufzubringen.