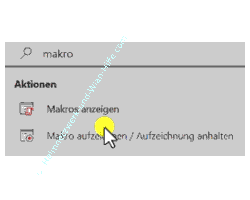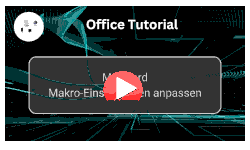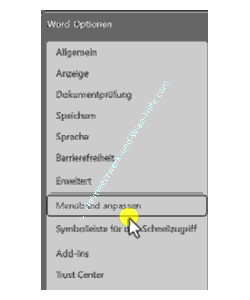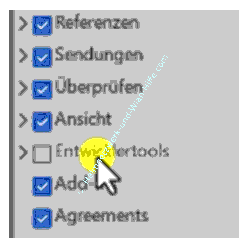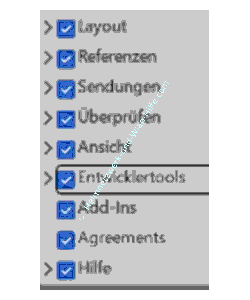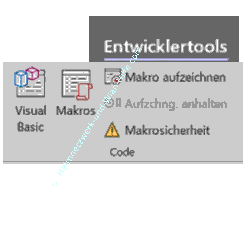auf heimnetzwerk-und-wlan-hilfe.com
nach Inhalten suchen!
- Home
- Windows 11
- MS Word Menü Makros anzeigen
MS Office Word Makrobearbeitungsoptionen in Menüleiste anzeigen
In unserem heutigen Tutorial zeigen wir dir, wie du dir Funktionen für die Aufzeichnung und Bearbeitung von Makros in der Menüleiste von Microsoft Word einbinden kannst!
Wenn du schnell einmal ein MS Office Word-Makro aufzeichnen möchtest, dann reicht es in der Regel, dass du im Suchfeld einfach "Makros" eingibst.
Dann werden dir die entsprechenden Symbole zur Ausführung von Makros und Bearbeitung von Makros angezeigt, und du könntest sie hier direkt aufrufen.
Wenn du aber des Öfteren Makros in Word verwendest, dann macht es keinen Sinn, die Makrobefehle jedes Mal über das Suchfeld aufzurufen.
In diesem Fall ist es besser, die entsprechende Symbolleiste "Entwicklertools" zur Anzeige der Makrobearbeitungsoptionen in Sichtweite anzuzeigen, also in den Menüs einzubinden. Und das musst du in den entsprechenden Einstellungsoptionen konfigurieren.
Die Entwicklertools und die Makrobearbeitungsfunktionen im Menü anzeigen
Um die Entwicklertools und Makrobearbeitungsfunktionen im Menübereich anzuzeigen, müssen wir uns in die entsprechenden Einstellungsoptionen begeben.
Klicke mal auf das Menü "Datei". Dann gehst du ganz runter, bis du die "Optionen" findest.
Im Menübereich der Optionen begibst du dich zu dem Befehl "Menüband anpassen".
An dieser Stelle kannst du jetzt konfigurieren, was so in deinem Menübereich angezeigt wird, und wenn du hier im rechten Bereich etwas nach unten scrollst, dann findest du ein Kästchen, das nicht aktiviert ist und dieses heißt "Entwicklertools".
Klicke auf die Optionsbox vor Entwicklertools und bestätige die Änderung durch Klick auf "OK".
Nun wird oben im Menübereich auch das Menü Entwicklertools angezeigt.
Wenn du das neue Menü "Entwicklertools" aktivierst, also auswählst, dann findest du jetzt direkt am Anfang des Menübandes den Bereich, der für das Aufnehmen, Bearbeiten und den Aufruf der Makrosicherheitsoptionen zuständig ist.
Damit sind wir am Ende mit unserem Tutorial. Jetzt weißt du, wie du die Makrobearbeitung und das Hinzufügen von Makros in die Menüleiste von Word integrierst.
Wir hoffen natürlich, dass dieses Tutorial nützlich für dich war und wünschen dir noch viel Spaß mit unseren vielen anderen Tutorials auf Heimnetzwerk-und-Wlan-Hilfe.com.
Vielleicht interessieren dich auch folgende Artikel:
MS Office Word Makro-Einstellungen anpassen
Eigene Bilder als Icon für Verknüpfungen verwenden
Images von Verknüpfungssymbolen unter Windows 11 ändern
Desktop-Icons wieder anzeigen (Win 11)
Die automatische Ausrichtung am Raster von Desktop-Icons deaktivieren (Win 11)
Updates von Tools mit winget verwalten
Die neue Win11 Fokus-Funktion für mehr Konzentration beim Arbeiten am Computer nutzen
Mit Unterstützung des Ressourcenmonitors blockierte Anwendungen finden
Explorer unter Windows 11 mit der alten Explorer-Ansicht starten aufrufen
Infos bei Wikipedia
Weitere Informationen zu Windows 11
Infos bei Google
Zurück zum Seitenanfang von:
MS Word Makrobearbeitungsoptionen in Menüleiste anzeigen
MS Word Makrobearbeitungsoptionen in Menüleiste anzeigen
Zurück zur:
Windows 11 Artikel- und Videoübersicht
Windows 11 Artikel- und Videoübersicht
Zurück zur Startseite von heimnetzwerk-und-wlan-hilfe.com
Wenn dir der eine oder andere Tipp auf unseren Seiten Nerven und graue Haare erspart hat, dann unterstütze doch unser Team mit einer kleinen Spende, die uns dabei helfen, die hohen Bereitstellungskosten aufzubringen.