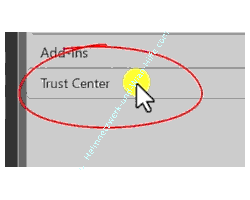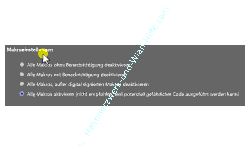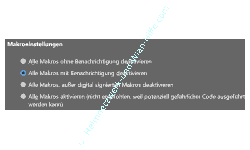auf heimnetzwerk-und-wlan-hilfe.com
nach Inhalten suchen!
- Home
- Windows 11
- Word Makro-Einstellungen ändern
MS Office Word Makro-Einstellungen anpassen
In unserem heutigen Tutorial zeigen wir dir, wie du Makros in MS Office Word aktivieren und eine gewünschte Makro-Sicherheitsstufe einstellen kannst!
Wenn du eine Datei mit einem integrierten Makro in MS Office Word öffnest, dann wird das darin enthaltene Makro aus Sicherheitsgründen nicht ausgeführt.
Es ist erst einmal notwendig, das Ausführen von Makros zu aktivieren und die gewünschte Makro-Sicherheitsstufe einzustellen.
Wenn du nicht weißt, wie du die Makrooptionen beziehungsweise Makrosicherheitsoptionen in Microsoft Word aktivierst und konfigurierst, dann folge unserem kurzen Tutorial.
So aktivierst du in MS Word Makros
Die Einstellungen für die Aktivierung der Nutzung von Makros unter MS Office Word sind ein klein wenig versteckt.
Wenn man nicht weiß, wo die Makrosicherheitseinstellungen versteckt sind, dann muss man erst mal einen Moment auf die Suche gehen.
Öffne dein MS Word-Programm, klicke auf das Menü "Datei" und dann gehst du ganz nach unten, bis du zu dem Menüpunkt "Optionen" gelangst.
Klicke auf den Menüpunkt "Optionen", um das Optionen-Konfigurationsfenster zu öffnen.
In den Optionen begibst du dich im Menübereich ganz nach unten, bis du das "Trust Center" findest.
Klicke auf "Trust Center" und dann auf der rechten Seite auf den Button "Einstellungen für das Trust Center".
Jetzt befindest du dich auf der Seite, wo du die entsprechenden Einstellungen, die für einen sicheren Umgang mit Makros notwendig sind, vornehmen kannst.
Wie du hier siehst, ist in meinem Fall die Option "Alle Makros aktivieren" aktiv.
Ich mache das so, weil ich an diesem Computer nur mit eigenen Makros arbeite.
Solltest du an einem Arbeitscomputer arbeiten oder auch im privaten Rechner mit Dokumenten, die Makros von Fremden enthalten, dann würde ich dir empfehlen, eine der sichereren Varianten, die du hier vorfindest, zu nutzen.
Du hast hier folgende Optionen zur Auswahl.
- Alle Makros ohne Benachrichtigung deaktivieren
- Alle Makros mit Benachrichtigung deaktivieren
- Alle Makros außer digital signierten Makros deaktivieren
- Alle Makros aktivieren (nicht empfohlen, weil potenziell gefährlicher Code ausgeführt werden kann)
Wähl die für die passende Option aus, um nun mit Makros arbeiten zu können.
Damit sind wir am Ende mit unserem heutigen Tutorial.
Wir hoffen natürlich, dass dieses Tutorial nützlich für dich war und wünschen dir noch viel Spaß mit unseren vielen anderen Tutorials auf Heimnetzwerk-und-Wlan-Hilfe.com.
Vielleicht interessieren dich auch folgende Artikel:
Links in Word-Dokumenten mit einem Klick öffnen
So deaktivierst du die Einfügeoptionen in Microsoft Word
Eigene Grafiken als Icon für Verknüpfungen verwenden
Grafiken von Verknüpfungssymbolen unter Windows 11 ändern
Anzeige von Desktopsymbolen wieder aktivieren
Die automatische Rasterausrichtung von Desktop-Icons deaktivieren
Die neue Windows 11 Fokus-Funktion für mehr Konzentration beim Arbeiten am Computer nutzen
Mit Hilfe des Ressourcenmonitors blockierte Anwendungen finden
Infos bei Wikipedia
Weitere Informationen zu Windows 11
Infos bei Google
Zurück zum Seitenanfang von:
MS Office Word Makro-Einstellungen anpassen
MS Office Word Makro-Einstellungen anpassen
Zurück zur:
Windows 11 Artikel- und Videoübersicht
Windows 11 Artikel- und Videoübersicht
Zurück zur Startseite von heimnetzwerk-und-wlan-hilfe.com
Wenn dir der eine oder andere Tipp auf unseren Seiten Nerven und graue Haare erspart hat, dann unterstütze doch unser Team mit einer kleinen Spende, die uns dabei helfen, die hohen Bereitstellungskosten aufzubringen.