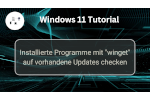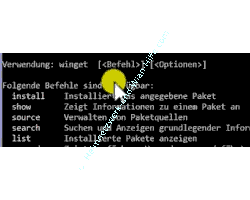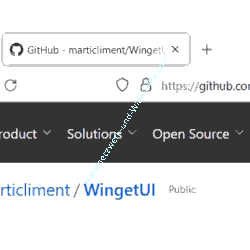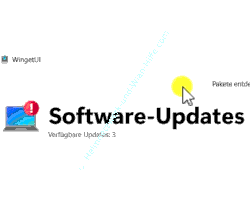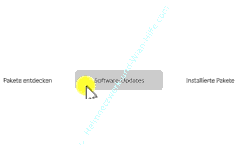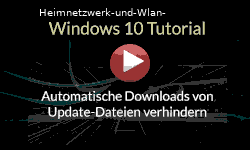auf heimnetzwerk-und-wlan-hilfe.com
nach Inhalten suchen!
- Home
- Windows 11
- Programmupdates mit winget verwalten
Mit winget Updates von installierten Programmen verwalten
In unserem heutigen Tutorial möchte ich dir ein Programm vorstellen, mit dem du prüfen kannst, ob es Aktualisierungen für deine installierten Programme auf deinem Rechner gibt!
Es gibt ein Programm, das es dir ermöglicht zu prüfen, ob es für installierte Programme auf deinem Computer Updates gibt.
Dieses kleine Tool nennt sich "winget" und ist auf jedem Windows 11 Computer als Kommandozeilentool vorhanden.
winget auf der Kommandozeile starten
Um winget aufzurufen, starten wir erst einmal die Eingabeaufforderung (Kommandozeile).
Gebe dafür im Suchfeld cmd ein, dann wird dir die Eingabeaufforderung angezeigt, die du bitte als Administrator ausführst.
Jetzt gibst du in der Eingabeaufforderung den Befehl "winget" ein und drückst die Enter-Taste.
Es werden dir nun die Optionen für den Befehl winget aufgelistet.
Warum ist winget ein nützliches Tool?
Das Verwalten von Softwareupdates über die Kommandozeile mit winget ist natürlich nicht jedermanns Sache und benötigt erst einmal ein wenig Einarbeitung.
Allerdings können danach auch Programmupdates über Skripte mit winget realisiert und dein System effizient auf dem neuesten Stand gehalten werden.
Du kannst also über den Befehl winget Programme auf dem aktuellen Stand halten, ohne dass dies die Software für dich tun muss.
Das ist besonders dann praktisch, wenn Programme nicht automatisch nach aktualisierter Software suchen.
Für diejenigen, die eine umfassendere Kontrolle bevorzugen, bietet die manuelle Kontrolle von Updates über die Kommandozeile eine willkommene Alternative zu automatischen Updates.
Da die Verwendung des winget-Befehls auf der Kommandozeile etwas umständlicher sein kann, empfehlen wir die Nutzung der grafischen Oberfläche von winget, die es auch gibt.
Die grafische Oberfläche für winget ist die sogenannte winget UI (UI – User Interface). Diese vereinfacht die Bedienung erheblich.
Also wechseln wir doch lieber auf die besser verwendbare grafische Version dieses Tools.
Winget UI mit benutzerfreundlicher Oberfläche nutzen
Wie schon erwähnt ist standardmäßig nur das Kommandozeilentool von winget auf Windows 11 installiert.
Deshalb werden wir uns die grafische Oberfläche dafür herunterladen und installieren.
Öffne mal einen Browser und begib dich auf die Toolseite von wingetUI auf der Entwicklerplattform GitHub.com.
Dort findest du das Repository wingetUI, welches eine benutzerfreundliche grafische Oberfläche für das mächtige Kommandozeilentool bereitstellt.
Auf der GitHub-Seite werden dir diverse Dateien zu diesem Programm angezeigt und zum Download angeboten.
Diese benötigen wir jetzt nicht, da es weiter unten auf der Website eine komplett fertige Installationsdatei bzw. einen Installer für das Programm winget gibt.
Und diese nutzen wir, um uns winget herunterzuladen.
Klick einfach auf "Download winget UI" und dann sollte im Download-Verzeichnis die Installationsdatei vorhanden sein.
Wenn du die Installationsdatei ausführst, wird das Programm ruckzuck installiert.
Nach dem Start von winget UI findest du folgende Oberfläche vor.
Im oberen Bereich hast du drei Buttons für vordefinierte Aufgaben. Für uns ist jetzt der mittlere Bereich interessant, der sich mit Softwareupdates befasst.
Einer der großen Vorteile der grafischen Benutzeroberfläche ist, dass du nach Paketen suchen kannst, deine installierten Programme auf Softwareupdates prüfen und installierte Pakete verwalten kannst.
Wenn du das Programm das erste Mal aufrufst, dann wird nach Klick auf "Softwareupdates" erst einmal dein Computer nach installierten Programmen durchsucht und im Internet nachgeschaut, ob es dafür aktualisierte Versionen gibt.
Diese werden dir dann im unteren Bereich aufgelistet und jetzt bräuchtest du nur noch auf "In ausgewählte Pakete aktualisieren" klicken.
Dann werden automatisch die entsprechenden Pakete heruntergeladen und deine ausgewählten Programme aktualisiert.
Dieses kleine Programm ist auch eine wunderbare Alternative für Nutzer, die Wert auf manuelle Kontrolle legen und nicht möchten, dass Programme ohne ihre Zustimmung automatisch geupdated werden.
Ja, manchmal möchte man das vielleicht nicht. Hier kannst du voll selbst kontrollieren, welche Updates installiert werden sollen und welche nicht.
Damit sind wir auch schon wieder am Ende mit unserem Tutorial. Jetzt weißt du, wie du mit dem Tool winget installierte Anwendungen auf deinem Rechner nach verfügbaren Updates prüfen lassen kannst.
Wir hoffen natürlich, dass dieses Tutorial nützlich für dich war und wünschen dir noch viel Spaß mit unseren vielen anderen Tutorials auf Heimnetzwerk-und-Wlan-Hilfe.com.
Vielleicht interessieren dich auch folgende Artikel:
Alte Windows 7/8 Keys auf Gültigkeit überprüfen und für Updates auf Windows 10 verwenden
Herausfinden, wie lange es Updates für deine installierte Windows-Version gibt
Windows Funktionsupdate selbst installieren
Was wird eigentlich bei den Windows-Updates installiert?
Versteckte Systemfunktion zum automatischen Löschen nicht mehr benötigter Update-Dateien nutzen
Den automatischen Download von Windows Update-Dateien unterbinden
Automatische Neustarts nach der Installation von Windows Updates verhindern
Überflüssige Windows Update Dateien entfernen
Infos bei Wikipedia
Weitere Informationen zu Windows 11
Infos bei Google
Zurück zum Seitenanfang von:
Mit winget Updates von installierten Programmen verwalten
Mit winget Updates von installierten Programmen verwalten
Zurück zur:
Windows 11 Artikel- und Videoübersicht
Windows 11 Artikel- und Videoübersicht
Zurück zur Startseite von heimnetzwerk-und-wlan-hilfe.com
Wenn dir der eine oder andere Tipp auf unseren Seiten Nerven und graue Haare erspart hat, dann unterstütze doch unser Team mit einer kleinen Spende, die uns dabei helfen, die hohen Bereitstellungskosten aufzubringen.