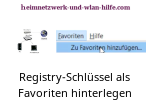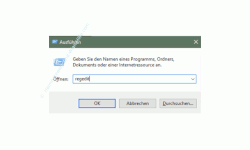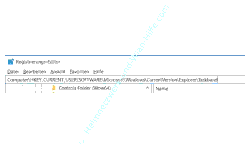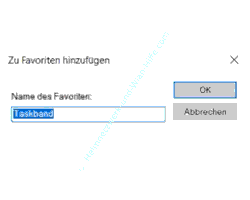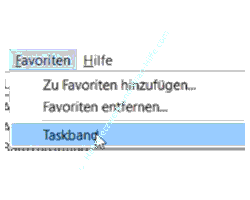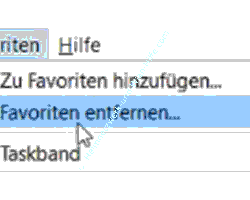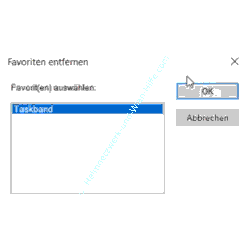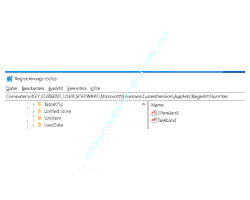auf heimnetzwerk-und-wlan-hilfe.com
nach Inhalten suchen!
- Home
- Windows 10
- Registry-Favoriten nutzen
Mit Registry-Favoriten schneller auf Registry-Schlüssel zugreifen
In unserem heutigen Tutorial zeigen wir dir, wie du im Registrierungs-Editor ganz einfach Favoriten anlegen kannst, über die du dann sehr schnell zu den Registry-Schlüsseln springen kannst, die du oft ändern musst!
Wenn du zu den Anwendern gehörst, die des Öfteren in der Registrierungsdatenbank von Windows 10 Änderungen vornehmen bzw. Registrierungsschlüssel anpassen, dann weißt du, dass die Navigation zu Registrierungsschlüsseln sehr umfangreich sein kann.
Deshalb empfiehlt es sich, oft verwendete Registry-Schlüssel als Favoriten (Lesezeichen) anzulegen, so dass du sehr schnell auf diese zugreifen kannst.
Favoriten für Registry-Schlüssel anlegen
Dann öffnen wir doch gleich einmal den Registrierungs-Editor über die Tastenkombination "Windows-Taste" und "R-Taste".
Es öffnet sich der Ausführen-Dialog, und du gibst hier einfach "regedit" ein und klickst auf "OK".
Damit öffnet sich unser Registrierungs-Editor, wo die Einstellungen für das Windows-System hinterlegt sind.
Da es hier Millionen von Einträgen gibt, ist es manchmal mühsam, sich zu einem bestimmten Eintrag durchzuklicken, ganz besonders dann, wenn du diese Einstellung vielleicht des Öfteren änderst.
Deshalb empfehle ich dir, Favoriten anzulegen, über die du sehr schnell zu wichtigen Registry-Schlüsseln gelangen kannst.
Normalerweise müsste ich mich jetzt durch die ganze Schlüsselstruktur klicken, um zu dem entsprechenden Registry-Schlüssel zu gelangen, an dem ich die Änderungen vornehmen möchte.
Als Beispiel nehme ich einen Pfad, den ich öfter anpasse bzw. wo ich Änderungen vornehmen werde.
Hier oben in der Adresszeile siehst du den kompletten Pfad zu dem Bereich, in dem ich mich jetzt durchklicken müsste, um entsprechende Wertänderungen vorzunehmen.
Wer solche Einstellungen des Öfteren ändert, der wird bestimmt so clever sein, und sich den kompletten Pfad in einer Textdatei abspeichern, so dass man diese nur noch kopieren und die einfügen muss.
Wer das jedoch nicht möchte, der kann jeden Pfad als Favoriten hinterlegen und so über das Favoritenmenü des Registrierungs-Editor direkt darauf zugreifen.
Um einen Favoriten zu einem Registry-Schlüssel anzulegen, begibst du dich in das Menü "Bearbeiten" und wählst den Menübefehl "Zu Favoriten hinzufügen" aus.
Jetzt vergibst du einen aussagekräftigen Namen für den Favoriten ein, damit du weißt, was sich dahinter verbirgt und bestätigst das Ganze mit einem Klick auf "OK".
Jetzt sollte der Favorit hinterlegt bzw. angelegt sein.
Nun können wir über den Favoriten schnell direkt auf diesen Schlüssel zugreifen.
Das probieren wir mal gleich aus, indem wir kurz zu einem anderen Registry-Schlüssel wechseln und dann hier unseren Favoriten nutzen.
Solltest du keine regelmäßigen Änderungen mehr an dieser Stelle vornehmen bzw. zu den Favoriten nicht mehr benötigen, kannst du den Favoriten auch wieder löschen.
Favoriten aus der Favoritenliste des Registrierungs-Editor löschen
Um einen Favoriten aus der Favoritenliste des Registrierungs-Editor zu löschen, begibst du dich wieder in den Menübereich "Favoriten", und wählst dann den Menübefehl "Favoriten entfernen".
In dem sich öffnenden Fenster markierst du den Favoriten, der gelöscht werden soll. Danach klickst du auf "OK" und ist er entfernt.
Den Ablageort alle Favoriten des Registrierungs-Editor zur Favoritenverwaltung nutzen
Die Verwaltung der Favoriten über das entsprechende Menü ist ein Weg, die Übersicht zu behalten.
Ein anderer Weg wäre über den Bereich, wo in der Registry die Favoriten hinterlegt sind.
Die von dir angelegten Favoriten befinden sich noch einmal als Eintrag in einem speziellen Registry-Bereich.
So kannst du an einer weiteren zentralen Stelle die Favoriten bearbeiten oder eine zusätzliche Sicherung deiner kompletten Favoritenliste als Backup ablegen.
Du findest alle Favoriten, wenn du folgenden Pfad eingibst.
Computer\HKEY_CURRENT_USER\Software\Microsoft\Windows\CurrentVersion\Applets\Regedit\Favorites
So kannst du an dieser Stelle jetzt Favoritenschlüssel anlegen, aber es geht natürlich viel einfacher über das Menü "Favoriten".
Und natürlich kannst du jetzt auch diesen Schlüssel, wo die Favoriten hinterlegt sind, als Favorit anlegen.
Damit sind wir schon wieder am Ende mit unserem heutigen Tutorial.
Jetzt weißt du, wie du Favoriten im Registrierungs-Editor erstellen, bearbeiten und löschen kannst.
Wir hoffen natürlich, dass dieses Tutorial nützlich für dich war und wünschen dir noch viel Spaß mit unseren vielen anderen Tutorials auf Heimnetzwerk-und-Wlan-Hilfe.com.
Vielleicht interessieren dich auch folgende Artikel:
Gesperrte Registry-Einträge mit Regownershipex entsperren
Eine komplette Sicherung der Registry einrichten
Oft verwendete Funktionen des Einstellungen-Menüs direkt im Startmenü ablegen
Windows 10 Ordnerliste im Startmenü anpassen
Windows 10 Windows Recovery-Laufwerk auf USB-Stick oder DVD erstellen
Eine Anwendung Programm mit Administratorrechten öffnen
Ursachen für Startprobleme am Computer mit "msconfig" herausfinden
Das Bootmenü beim Win10 Systemstart anzeigen
Tools direkt über den Ausführen-Dialog oder das Suchfeld von Windows 10 aufrufen
Wichtige Computerinfos auf dem Windows 10 Bildschirm mit dem Tool Bginfo anzeigen lassen
Infos bei Wikipedia
Weitere Informationen zu Windows 10
Infos bei Google
Zurück zum Seitenanfang von:
Mit Registry-Favoriten schneller auf Registry-Schlüssel zugreifen
Mit Registry-Favoriten schneller auf Registry-Schlüssel zugreifen
Zurück zur:
Windows 10 Artikel- und Videoübersicht
Windows 10 Artikel- und Videoübersicht
Zurück zur Startseite von heimnetzwerk-und-wlan-hilfe.com
Wenn dir der eine oder andere Tipp auf unseren Seiten Nerven und graue Haare erspart hat, dann unterstütze doch unser Team mit einer kleinen Spende, die uns dabei helfen, die hohen Bereitstellungskosten aufzubringen.