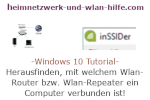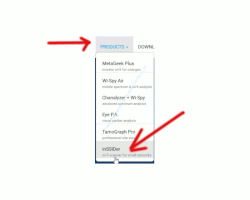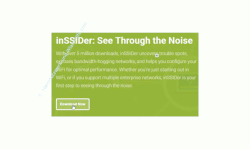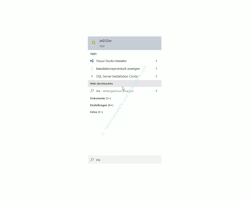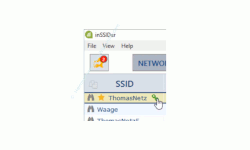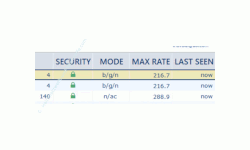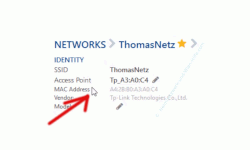auf heimnetzwerk-und-wlan-hilfe.com
nach Inhalten suchen!
- Home
- Netzwerk-Tools
- Mit welchem Router | Repeater ist dein PC verbunden
Mit Inssider herausfinden, mit welchem Wlan-Router bzw. Wlan-Repeater dein Computer verbunden ist
In unserem heutigen Tutorial möchten wir dir mithilfe des Tools inSSIDer zeigen, wie du herausfinden kannst, welcher Wlan-Router oder Wlan-Repeater mit deinem Computer in deinem Netzwerk verbunden ist!
Wenn du mehrere Wlan-Router, Wlan-Accesspoints oder Wlan-Repeater in deinem Netzwerk nutzt und trotzdem Probleme mit der Wlan-Verbindung deines Computers hast, hilft es manchmal herauszufinden, über welche Netzwerkgeräte sich dein Computer in dein Wlan-Netzwerk einwählt.
Möglicherweise verbindet sich dein Rechner nicht mit dem richtigen Router bzw. Repeater, der sich in deiner Nähe befindet, sondern mit einem anderen, der etwas ungünstiger positioniert ist.
Speziell für solche Fälle gibt es dann Tools, wie inSSIDer, wo du herausfinden kannst, mit welchem Wlan-Router bzw. Wlan-Repeater du eigentlich verbunden bist.
Um unser Tutorial nachzufolgen benötigst du das Tool "inSSIDer", dass du dir auf folgender Website herunterladen kannst.
inSSIDer herunterladen und installieren
inSSIDer ist ein sehr beliebtes Netzwerktool, um wichtige Informationen über die Konfigurationen in einem Wlan-Netzwerk zu erhalten bzw. um einen Überblick darüber zu bekommen, wie die Performance deine des Wlan-Netzwerkes ist.
Über solche Netzwerktools bekommst du die Möglichkeit, Probleme in deinem Wlan-Netzwerk zu erkennen und kannst danach Maßnahmen ergreifen, die beispielsweise eine bessere Wlan-Verbindung ermöglicht.
Um das Tool inSSIDer nutzen zu können, kannst du es auf der Website https://www.metageek.com herunterladen.
Auf der Website befindet sich ganz oben der Menübereich, wo du bitte auf den Menüpunkt "Products" klickst.
In dem sich öffnenden Untermenü wählst du das Produkt "inSSIDer" aus.
Damit öffnet sich die Downloadseite für inSSIDer, wo du auf den Button "Download Now" klickst.
Damit du das Tool inSSIDer auch nutzen kannst, ist es notwendig, sich auf der Website zu registrieren bzw. einen Account zu erstellen, denn wenn du inSSIDer startest, dann werden deine Benutzerdaten abgefragt, um dir die Analyseresultate über dein Benutzerkonto anzeigen zu können.
Sobald du das Programm heruntergeladen hast, kannst du es installieren. Die Installation geht sehr schnell und sollte nur wenige Sekunden dauern.
Ist inSSIDer installiert, dann kannst du es sehr schnell über das Suchfeld von Windows 10 aufrufen, indem du einfach den Suchbegriff "inSSIDer" eingibst.
Es sollte auch sofort das Suchergebnis "inSSIDer" angezeigt werden, dass du nur anklicken musst, um das Programm zu starten.
Angezeigte Informationen von inSSIDer analysieren
Sobald du inSSIDer gestartet hast, wird die eine Übersicht angezeigt, die alle erkannte Wlan-Netzwerke in deiner Umgebung auflistet.
In dieser Liste wird das Wlan-Netzwerk, mit dem dein Computer verbunden ist markiert.
Ganz rechts in dieser Liste werden dir weitere Informationen zu den erkannten Wlan-Netzwerken angezeigt.
Dazu gehören beispielsweise die unterstützten Wlan-Standards, die Datenübertragungsrate und ob es sich um ein verschlüsseltes Wlan-Netzwerk handelt.
Möchtest du jetzt weitere Informationen zu deinem Wlan-Netzwerk, wie beispielsweise die Information, mit welchem Router bzw. Repeater du verbunden bist, dann klickst du das markierte Wlan-Netzwerk doppelt an.
Speziell für diese Art von Information interessiert uns der erste Bereich, der angezeigt wird und dieser nennt sich "Identity".
Im Bereich "Identity" findest du ein paar Informationen, die uns den Netzwerknamen (SSID), den Typ des Netzwerkgerätes, den Herstellername des Netzwerkgerätes und die Mac-Adresse des verbundene Netzwerkgerätes anzeigt.
Und genau diese Informationen sind für uns wichtig, um herauszufinden, mit welchem Gerät dein Computer im Wlan-Netzwerk verbunden ist.
Wir benötigen jetzt hier die Mac-Adresse des Netzwerkgerätes, die wir auch angezeigt bekommen.
Ideal ist es, wenn du eine Liste mit den Wlan-Routern, Wlan-Accesspoints und Wlan-Repeatern hast, wo auch noch die Mac-Adresse jedes Gerätes verzeichnet ist.
Manchmal hilft auch die Netzwerkgeräteauflistung, die dir über aktuelle Router angeboten wird.
Wenn dir in deinem Router-Konfigurationsmenü keine Möglichkeit aufgelistet wird, dir deine Netzwerkgeräte anzeigen zu lassen, dann kannst du jetzt damit beginnen, eine Liste zu erstellen, wo du alle deine Netzwerkgeräte mit den Informationen, wie Mac-Adresse oder fest konfigurierte IP-Adresse aufschreibst.
Auf jedem Wlan-Router, Wlan-Accesspoints oder Wlan-Repeater befindet sich ein Aufkleber, wo du die Information zur Mac-Adresse findest.
Da jedes Netzwerkgerät ein eigenes Konfigurationsmenü hat, kannst du dich auch mit dem entsprechenden Gerät verbinden und dir dann über das Konfigurationsmenü des Netzwerkgerätes die Mac-Adresse anzeigen lassen.
Hast du dann eine Mac-Adresse ermittelt, die identisch ist mit der Mac-Adresse, die dir in der Analyse von inSSIDer angezeigt wird, dann weißt du jetzt, mit welchem Gerät du in deinem Wlan-Netzwerk mit deinem Computer verbunden bist.
Damit sind wir schon wieder am Ende mit unserem heutigen Tutorial.
Jetzt weißt du, wie du herausfinden kannst, mit welchem Wlan-Netzwerkgerät du mit deinem Computer in deinem Wlan-Netzwerk verbunden bist.
Dann wünschen wir dir noch viel Spaß mit unseren vielen weiteren interessanten Tutorials auf Heimnetzwerk-und-Wlan-Hilfe.com. Weitere Tutorials, die für dich interesssant sein könnten:
WLAN-Netzwerk-Reichweite analysieren
Wlan-Konfiguration mit Wlan-Passwort anzeigen
Tutorials rund um die Konfiguratin von Wlan-Routern
Wlan-Adapter installieren und konfigurieren
Den richtigen Wlan-Netzwerkkartentreiber finden!
Unterstützte Wlan- und Verschlüsselungsstandards einer Wlan-Netzwerkkarte anzeigen!
Wlan-Netzwerkeinstellung auf andere Computer übertragen!
Infos bei Wikipedia
Infos bei Google
Zurück zum Seitenanfang von:
Mit Inssider herausfinden, mit welchem Wlan-Router bzw. Wlan-Repeater dein Computer verbunden ist
Mit Inssider herausfinden, mit welchem Wlan-Router bzw. Wlan-Repeater dein Computer verbunden ist
Zurück zur Übersicht:
Übersicht "Hilfreiche Netzwerk-Tools"
Übersicht "Hilfreiche Netzwerk-Tools"
Zurück zur Startseite von heimnetzwerk-und-wlan-hilfe.com
Wenn dir der eine oder andere Tipp auf unseren Seiten Nerven und graue Haare erspart hat, dann unterstütze doch unser Team mit einer kleinen Spende, die uns dabei helfen, die hohen Bereitstellungskosten aufzubringen.