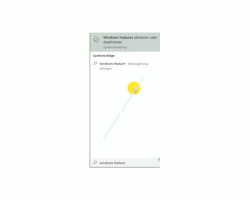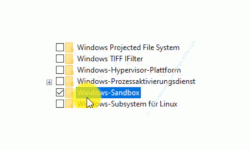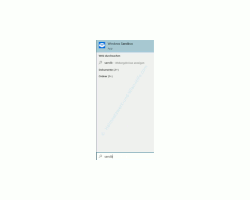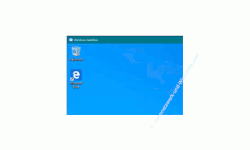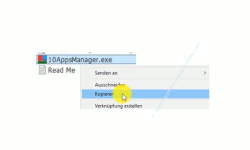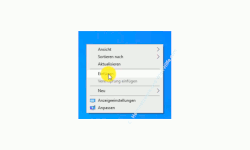auf heimnetzwerk-und-wlan-hilfe.com
nach Inhalten suchen!
- Home
- Windows 10
- Mit der Sandbox Programme in einer virtuellen Umgebung testen
Mit der Windows 10 Sandbox Programme sicher in einer virtuellen Umgebung testen
In unserem heutigen Tutorial möchten wir dir das Programm Sandbox vorstellen, mit dem du gefahrlos unter Windows 10 Professionell Programme testen kannst!
Wer von uns probiert nicht immer gern einmal neue Programme aus, doch leider ist es heutzutage immer ein Risiko für die Sicherheit deines Computers, da man nicht wirklich genau weiß, was Programmierer alles in ein Programm stecken.
Deshalb bietet es sich an, sichere virtuelle Umgebungen zum Testen von Programmen zu verwenden, bei denen ist nicht möglich ist, das eigene Windows 10 System zu kompromittieren.
Eine dieser virtuellen Umgebungen nennt sich Sandbox und kommt mit Windows 10 mit, wenn du die Windows 10 Professionell Variante installiert hast.
Die Sandbox ist ein komplettes virtuelles Windows 10 System, wo du gefahrlos Anwendungen, Funktionen oder andere Dinge testen kannst.
Dabei wird das virtuelle Sysdtem vom eigentlichen Betriebssystem abgekoppelt, so dass dieses nicht durch Malware, Spyware oder Viren verseucht werden kann. Die Sandbox läuft also unabhängig von deinem eigentlichen Windows 10 System.
Leider ist die Sandbox auf deinem Computer nicht automatisch aktiviert, so dass du dies selbst erledigen musst.
Die Sandbox auf einem Windows 10 Professionell System aktivieren
Da die Sandbox auf deinem Windows 10 Professionell System nicht automatisch aktiviert ist, musst du die Aktivierung selber vornehmen.
Und zwar ist die Sandbox ein Bestandteil der "Windows-Features", die du über das Suchfeld aufrufen kannst, indem du den Suchbegriff "Features" eingibst und dann das Suchergebnis "Windows-Features aktivieren oder deaktivieren" auswählst.
Das Öffnen der Windows-Features kann einen Moment dauern. Sobald sich das Konfigurationsfenster der Windows-Features geöffnet hat scrollst du bitte so weit nach unten, bist du zum Feature "Windows-Sandbox" gelangst.
Jetzt klickst du in die Optionsbox vor "Windows-Sandbox", um die Installation der Sandbox zu aktivieren.
Bestätige die Einstellung mit Klick auf "OK", um die Installation der Sandbox zu starten.
Sollte die Option zu Aktivierung der Windows-Sandbox grau hinterlegt sein, so dass du kein Häkchen in diese Option Spock setzen kannst, dann ist es notwendig, dass du im BIOS die Virtualisierungsfunktion aktivierst.
Da es sich bei der Sandbox um ein virtuelles System handelt ist es notwendig, dass die Funktion der Virtualisierung von deinem Computer unterstützt werden, was heutzutage auf den meisten PCs Standard ist.
Leider ist auf vielen Rechnern die Virtualisierung nicht aktiviert.
Sollte das auch bei dir der Fall sein, dann schaue am besten im Handbuch deines Boards nach, unter welcher Option die Virtualisierung eingeschaltet werden kann.
Nachdem die Virtualisierung aktiviert wurde, sollte auch die Option zur Installation der Windows-Sandbox nicht mehr grau hinterlegt sein.
Die Sandbox nutzen
Wurde die Installation der Sandbox erfolgreich abgeschlossen, dann kannst du diese über deine Programmauswahl starten oder auch direkt über das Suchfeld, indem du den Suchbegriff "Sandbox" eingibst und das Suchergebnis "Windows Sandbox" auswählst.
Das Starten der Sandbox kann durchaus einen Moment dauern. Habe also bitte ein klein wenig Geduld.
Es öffnet sich ein normales Programmfenster, in dem sich nun ein komplettes Windows 10 System verbirgt.
Leider gibt es nicht sehr viele Einstellungen, die du in der Windows-Sandbox vornehmen kannst.
Die wichtigste Funktion, die du kennen musst, ist die Zwischenablage.
Alles was du in die Sandbox bringen möchtest, muss vorher in der Zwischenablage liegen, also in die Zwischenablage kopiert werden.
Möchtest du jetzt ein Programm in der Sandbox testen, dann kopierst du dieses auf deinem System, sodass es sich in der Zwischenablage befindet, und fügst dieses dann in der Sandbox ein.
Du kannst natürlich auch den Download eines Programmes direkt in der Sandbox durchführen, so dass du dieses nicht erst auf deinem echten System herunterladen musst und dieses damit womöglich schon gefährdet ist.
Vorgenommene Änderungen in der Sandbox werden nicht gespeichert!
Eine weitere wichtige Information zur Sandbox, die du wissen musst, ist folgende.
Alles was du in der Sandbox machst, installierst, anlegst und an Einstellungen änderst ist verloren, wenn du die Sandbox schließt und damit beendest. Es wird nichts in irgendeiner Art gespeichert.
Du kannst hier leider keine Zwischenstände abspeichern, wie es in anderen virtuellen Systemen möglich ist.
Die Sandbox ist also ein reines Testsystem und deshalb nicht unbedingt für längeres Arbeiten geeignet.
Jetzt zeigen wir dir noch schnell an einem Beispiel, wie einfach es ist ein Programm in der Windows Sandbox zu testen.
Dafür kopieren wir uns jetzt ein Programm, das auf unserem echten Rechner liegt, indem wir dieses Programm mit der rechten Maustaste anklicken und den Befehl "Kopieren" nutzen, um das Programme die Zwischenablage zu legen.
Jetzt befindet sich das Programm in der Zwischenablage und ich kann es problemlos in der Windows Sandbox über den Kontextmenübefehl "Einfügen" in das virtuelle System kopieren.
Damit habe ich die Programmdatei auf meinem virtuellen Desktop abgelegt.
Nun kann ich dieses Programm auf Herz und Nieren prüfen, ohne dass ich mir über sicherheitsrelevante Dinge Gedanken machen muss, da ich weiß, dass das virtelle System von meinem echtem Windows 10 System getrennt und abgeschottet ist.
Damit sind wir am Ende mit unserem heutigen Tutorial.
Jetzt weißt du, was notwendig ist um das virtuelle Windows 10 System Sandbox auf deinem Computer zu installieren, um in Zukunft gefahrlos Programme und andere Dinge in einem virtuellen System testen zu können.
Wir hoffen natürlich, dass dieses Tutorial nützlich für dich war und wünschen dir noch viel Spaß mit unseren vielen anderen Tutorials auf Heimnetzwerk-und-Wlan-Hilfe.com.
Vielleicht interessieren dich auch folgende Artikel:
Daten sicher über eine NAS speichern
Eine automatische Sicherung der kompletten Registrierungsdatenbank von Windows 10 einrichten
Wichtige Daten ohne zusätzliches Backupprogramm sichern
Dateiversionverlauf-Sicherung zum Speichern von Dateien nutzen
Automatische Systemsicherungen über Systemwiederherstellungspunkte aktivieren
Windows 10 im abgesicherten Modus starten, um Probleme einfacher zu beheben
Mit dem Antivirenprogramm Windows Defender ein sicheres System konfigurieren
Laufwerke sicher mit Bitlocker verschlüsseln
Edge in einer sicheren virtuellen Schutzumgebung nutzen, die vor Schäden schützt
Programme, die beim Computerstart geladen werden immer auf Viren überprüfen
Dateien sicher und nicht wiederherstellbar mit Windows-Tool löschen
Infos bei Wikipedia
Weitere Informationen zu Windows 10
Infos bei Google
Zurück zum Seitenanfang von:
Mit der Windows 10 Sandbox Programme sicher in einer virtuellen Umgebung testen
Mit der Windows 10 Sandbox Programme sicher in einer virtuellen Umgebung testen
Zurück zur:
Windows 10 Artikel- und Videoübersicht
Windows 10 Artikel- und Videoübersicht
Zurück zur Startseite von heimnetzwerk-und-wlan-hilfe.com
Wenn dir der eine oder andere Tipp auf unseren Seiten Nerven und graue Haare erspart hat, dann unterstütze doch unser Team mit einer kleinen Spende, die uns dabei helfen, die hohen Bereitstellungskosten aufzubringen.