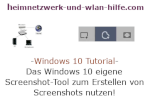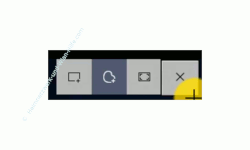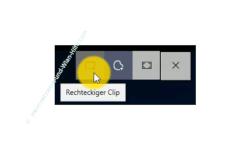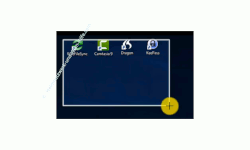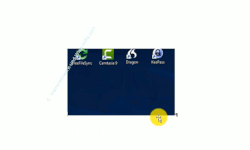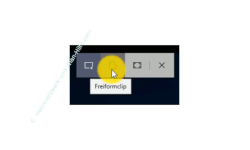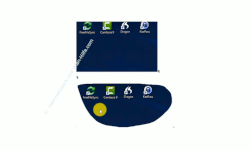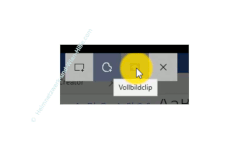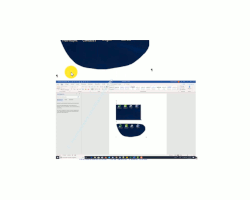auf heimnetzwerk-und-wlan-hilfe.com
nach Inhalten suchen!
- Home
- Windows 10
- Mit dem Windows 10 Screenshot-Tool Screenshots erstellen
Mit dem Windows 10 Screenshot-Tool Screenshots erstellen!
In unserem heutigen Tutorial möchten wir dir gern zeigen, wie du mit dem Windows 10 eigenen Screenshot-Tool unterschiedlichste Screenshots erstellen kannst und somit nicht auf die Hilfe eines externen Screenshot-Tools angewiesen bist!
Fast jeder von uns kennt die Situation, dass ein Freund oder ein Bekannter ein Problem am Computer hat und du deshalb helfen möchtest.
Wenn du jetzt kein Fernwartung-Tool installiert hast, dann reicht oft die Erstellung eines Screenshots, um den anderen zu zeigen, welche Einstellungen für bestimmte Dinge konfiguriert werden müssen.
Und genau da haben viele das erste Problem, dass sie nicht wissen, wie mit Windows 10 ein Screenshot erstellt werden kann.
Die meisten laden sich dann schnell ein externes Screenshot-Tool herunter und nutzen dieses.
Jedoch könnten Sie sich diese Zeit und Arbeit sparen, da Windows 10 ein eigenes Screenshot-Tool zur Verfügung stellt.
Das Windows 10 eigene Screenshot-Tool aufrufen
Um das Windows 10 eigene Screenshot-Tool aufzurufen, musst du die Tastenkombination "Windows Taste + Umschalttaste (Großschreibtaste) + S-Taste" drücken.
Hast du die Tastenkombination zum Aufrufen des Screenshot-Tools gedrückt, dann erscheint im oberen Bereich deines Bildschirmes ein Menü, das dir mehrere Funktionen zum Erstellen von Screenshots zur Verfügung stellt.
Hinweis:
Die Screenshot-Tool Funktionalität steht erst ab der Windows 10 Version 1809 zur Verfügung.
Was kannst du also nun mit dem Windows 10 eigenen Screenshot-Tool alles tun?
Die Funktionen des Windows 10 Screenshot-Tools
Die erste Funktion des Screenshot-Tools ist die Möglichkeit der Erstellung eines Screenshots in Form eines Rechteck, auch "Rechteckiger Clip" genannt.
Dazu klickst du auf das Symbol "Rechteckiger Clip", bewegst deinen Mauscursor an die Stelle, wo der Screenshot beginnen soll und siehst den Screenshot in den Bereich, den du benötigst.
Der markierte Bereich wird sofort als Grafik in der Zwischenablage abgelegt, so dass du diese an anderer Stelle einfügen kannst.
Für unser Tutorial nutzen wir dafür eine Word-Datei.
Die zweite Variante, einen Screenshot zu erstellen ist die freie Form, auch als "Freiformclip" bezeichnet.
Damit kannst du einen beliebigen, freien Bereich mit einer Maus zeichnen, den du gern als Screenshot ablegen möchtest.
Sobald du die Maustaste losgelassen hast, wird der markierte Bereich kopiert und in der Zwischenablage abgelegt.
Dann begeben wir uns wieder in unser Word-Datei und legen unseren Screenshot als Kopie ab.
Damit haben wir jetzt auch unseren Freiform-Screenshot eingebunden.
Die dritte Variante, mit dem Screenshot-Tool von Windows einen Screenshot zu erstellen ist die Variante des Vollbild-Screenshots, auch als "Vollbildclip" bezeichnet.
Wenn du den Screenshot im Vollbildmodus nutzt, dann erhältst du jetzt natürlich keine Möglichkeit, eine Bereich für den Screenshot auszuwählen, da logischerweise der komplette Bildschirm für diesen Screenshot in die Zwischenablage abgelegt wird.
Und ob dies auch geschehen ist überprüfen wir, indem wir den Vollbild-Screenshot aus der Zwischenablage in unsere Word-Datei einfügen.
Du siehst also, es ist nicht immer notwendig, ein externes Screenshot-Tool zu benutzen.
Natürlich haben speziell für den Zweck der Erstellung von Screenshots entwickelte Programme wesentlich mehr Funktionen, aber dafür kosten diese in der Regel auch etwas Geld, wenn man alle Funktionen nutzen möchte.
Wenn du jedoch nur gelegentlich ein paar Screenshots benötigst, dann sollte das Windows 10 eigene Screenshot-Tool vollkommen ausreichen.
Eine weitere Screenshot-Möglichkeit unter Windows 10
Am Schluss noch ein kleiner Tipp.
Viele wissen auch nicht, dass Screenshots unter Windows zum Teil automatisch gespeichert werden können, wenn du die Tastenkombinationen dafür kennst.
So kann beispielsweise über die Tastenkombination "Windows-Taste + Druck-Taste" ein kompletter Screenshot des Desktops abgelegt werden.
Dabei wird der erstellte Screenshot nicht nur in die Zwischenablage gelegt, sondern auch automatisch in einem ganz bestimmten Verzeichnis deines Benutzerkontos als Bilddatei kopiert.
Wenn du die Tastenkombination "Windows-Taste + Druck-Taste" drückst, dann bemerkst du ein kurzes Flackern des Bildschirms. Das ist der Moment, wo der Screenshot erstellt wird.
Nun gehen wir an den Ort, wo diese Screenshots in deinem Benutzer bezeichnet abgelegt werden.
Dein Benutzerkonto befindet sich immer auf der Systempartition, also da wo Windows 10 installiert ist.
Öffne bitte den Explorer und begebe dich in das Systemverzeichnis, wo dein Windows 10 System installiert ist. Das ist zu 99 % das Laufwerk C:
Hier befindet sich ein Verzeichnis, dass sich Benutzer nennt und in diesem Verzeichnis gibt es für jeden Benutzer ein eigenes Benutzerverzeichnis, das als Bezeichnung den Namen des Bentzers hat.
Begebe dich also in dein Benutzerverzeichnis, also in den Ordner der mit den Namen deines Benutzerkontos bezeichnet sein sollte.
In deinem Benutzerverzeichnis gibt es einen Bibliothek "Bilder", die du bitte anklickst.
In der Bibliothek "Bilder" gibt es jetzt einen Ordner "Bildschirmfotos".
Diesen öffnest du bitte.
In dem Ordner "Bildschirmfotos" werden alle Screenshots abgelegt, die du über die Tastenkombination "Windows-Taste + Druck-Taste" erstellst.
So hast du die Möglichkeit, Screenshots deines kompletten Hintergrundes bzw. deines Desktops zu erstellen und darauf zuzugreifen, ohne diese erst aus der Zwischenablage an einem anderen Ort einfügen zu müssen.
Damit sind wir am Ende unseres Tutorials angelangt und du kennst jetzt nun ein paar Möglichkeiten, wie du mit hauseigenen Windows 10 Funktionen Screenshots erstellen kannst.
Wir hoffen natürlich, dass dieses Tutorial nützlich für dich war und wünschen dir noch viel Spaß mit unseren vielen anderen Tutorials auf Heimnetzwerk-und-Wlan-Hilfe.com.
Vielleicht interessieren dich auch folgende Artikel:
Windows 10 Papierkorb-Funktionen, die jeder kennen sollte
Die neue Windows 10 Zeitleiste nutzen
Die Zwischenablage auf bis zu 25 zwischengespeicherte Elemente erweitern
Die Auslagerungsdatei verschieben und damit die Systempartition entlasten
Prästentationen und Werbefilme über den Kiosk-Modus anzeigen
Die Tipps und Tricks Anzeige von Windows 10 abschalten
Die Anzeige von App-Vorschlägen im Kachelbereich deaktivieren
Einen anderen Standardspeicherort für Windows 10 Apps wählen
Infos bei Wikipedia
Weitere Informationen zu Windows 10
Infos bei Google
Zurück zum Seitenanfang von:
Mit dem Windows 10 Screenshot-Tool Screenshots erstellen!
Mit dem Windows 10 Screenshot-Tool Screenshots erstellen!
Zurück zur:
Windows 10 Artikel- und Videoübersicht
Windows 10 Artikel- und Videoübersicht
Zurück zur Startseite von heimnetzwerk-und-wlan-hilfe.com
Wenn dir der eine oder andere Tipp auf unseren Seiten Nerven und graue Haare erspart hat, dann unterstütze doch unser Team mit einer kleinen Spende, die uns dabei helfen, die hohen Bereitstellungskosten aufzubringen.