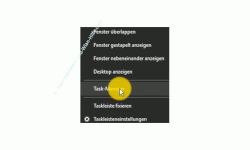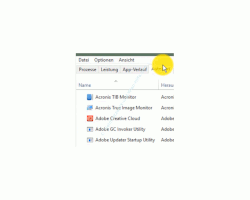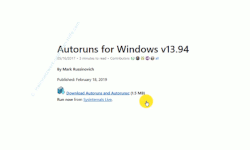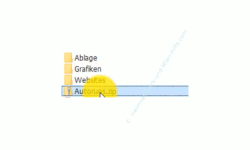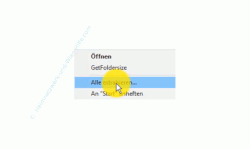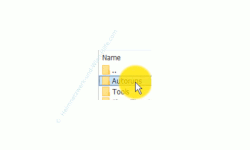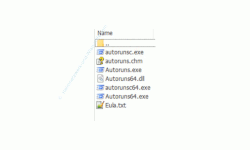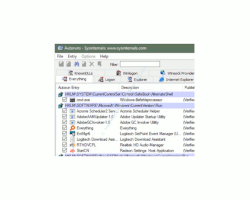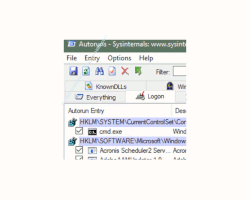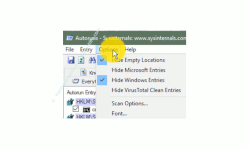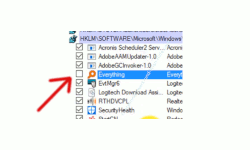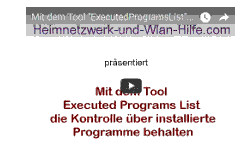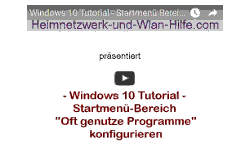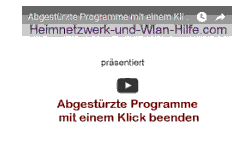auf heimnetzwerk-und-wlan-hilfe.com
nach Inhalten suchen!
- Home
- Windows 10
- Automatisch startende Programme identifizieren
Mit dem Tool Autoruns alle automatisch startenden Programme unter Windows identifizieren!
In unserem heutigen Tutorial möchten wir dir gern das Tool Autoruns vorstellen, mit dem du bis in das kleinste Detail überprüfen kannst, welche Programme und Tools bei dir auf deinem Computer im Hintergrund automatisch mit geladen werden!
Leider gibt es immer eine Menge Programme und Tools, die sich ungefragt in den Autostartbereich deines Windows 10 Computers einnisten und damit dein System extrem verlangsamen und eine Menge Systemressourcen verschwenden.
Deshalb ist es sehr zu empfehlen, diese Autostart-Einträge regelmäßig zu prüfen.
Zum einen findest du dann eine Menge Programme, die du einfach aus dem Autostartbereich entfernst und zum anderen kannst dir so sicher sein, dass im Hintergrund keine Anwendung läuft, der du dies nicht erlaubt hast.
Um Autostarteinträge aufzudecken kannst du auch den Task-Manager nutzen.
Speziell dafür haben wir auch schon mal ein Video gedreht, dass du dir gerne hier anschauen kannst.
Autostarteinträge über den Task-Manager anzeigen lassen
Du hast auch die Möglichkeit, dir Autostarteinträge über den Task-Manager anzeigen zu lassen.
Den Task-Manager öffnest du beispielsweise über einen Rechtsklick auf die Task-Leiste, wurde dann den Eintrag "Taskmanager" findest, den du auswählen kannst.
Wenn du den Task-Manager im erweiterten Modus geöffnet hast, dann findest du hier ein Register "Autostart" , wo dir schon diverse Anwendungen angezeigt werden, die im Autostartbereich und Windows 10 vorhanden sind.
Die Auflistung automatisch startender Programme deines Computers über das Register Autostart des Taskmanagers ist auf alle Fälle eine gute erste Anlaufstelle, jedoch wird hier nicht alles angezeigt.
Wenn du ausführlichere und detailliertere Informationen zu automatisch startenden Programmen unter Windows 10 haben möchtest, dann empfiehlt es sich, spezielle Tools zu nutzen, die sich auf diesen Einsatzzweck spezialisiert haben, wie beispielsweise das Tool "Autoruns".
Mit dem Tool Autoruns detaillierte Informationen über automatisch startende Programme unter Windows 10 erhalten
Das Tool Autoruns ist ein kostenloses Programm, dass du direkt ohne Installation ausführen kannst, nachdem du es dir heruntergeladen hast.
Mithilfe von Autoruns kannst du dir also detaillierte Informationen über automatisch startende Programme, Tools und Dienste auflisten lassen.
Damit hast du die komplette Kontrolle darüber, was beim Starten deines Computers passiert.
Autoruns ist kein Programm, das mit Windows 10 mitgeliefert wird, sondern du musst es dir erst aus dem Internet herunterladen.
Das Programm Autoruns herunterladen bzw. downloaden
Dazu begibst du dich in eine Suchmaschine deiner Wahl und begibst den Suchbegriff "Autorun Download" ein, um eine Downloadmöglichkeit für dieses Tool zu finden.
Du wirst eine Menge Suchergebnisse angezeigt bekommen, wo du die Möglichkeit hast Autoruns herunterzuladen.
Suche dir eine Plattform deines Vertrauens heraus, wo du dir sicher bist, dass in der heruntergeladenen Datei keine Schadprogramme eingeschleust worden sind.
Autoruns ist ein Tool von Microsoft bzw. einer Tool-Suite, also einer Toolsammlung, in der es auch noch viele andere Systemtools für Windows 10 gibt.
Deshalb könntest du auch direkt auf den Microsoft-Seiten nach dem Download für Autoruns suchen, denn darauf sollte auch der Download Link verweisen, den du auf anderen Seiten findest, wenn diese mit ihren Download immer aktuell sein wollen.
Nachdem du Autoruns heruntergeladen hast, begibst du dich in den Ordner, wo der Download abgelegt wurde und hier liegt jetzt eine sogenannte ZIP-Datei.
Eine ZIP-Datei ist eine gepackte Datei und muss noch entpackt werden, damit du die darin eingebundenen Programme nutzen kannst.
Zum Entzippen kannst du das Windows 10 eigene Entpackerprogramm nutzen, dass du über einen Rechtsklick auf die ZIP-Datei aufrufen kannst, wenn du kein eigenes ZIP-Programm, wie beispielsweise 7-Zip installiert hast.
Wenn du das Windows 10 eigene Entpackerprogramm zum Entpacken der Autorun.zip-Datei nutzen möchtest, dann klicke also die ZIP-Datei mit der rechten Maustaste an und wähle jetzt den Befehl "Alle extrahieren" aus, um die ZIP-Datei in einen normalen Ordner aufzulösen.
Die gepackte ZIP-Datei wird also eingepackt und dann als Ordner mit der gleichen Bezeichnung im selben Verzeichnis abgelegt.
Du solltest dann den Ordner Autoruns sehen.
Wenn das Entpacken der Autorun.zip-Datei geklappt hat, dann begebe dich bitte in den Ordner Autoruns, indem du diesen Doppel anklickst.
Das Programm Autoruns starten
Hier findest du jetzt alle mitgelieferten Programmdateien.
In den mitgelieferten Programmdateien findest du nun ausführbare Programmdateien, die mit der Dateiendung ".exe" zu erkennen sind.
Je nachdem ob du ein 32 Bit System oder ein 34 Bit System nutzt, musst du jetzt hier die passende Programmdateien wählen.
Nutzt du ein 32 Bit System, dann verwendest du die "Autoruns.exe" Programmdatei.
Verwendest du ein 64 Bit System, dann verwendest du die "Autorun64.exe" Programmdatei.
Nachdem du Autoruns gestartet hast, wirst du feststellen, das es hier mehr Optionen gibt, als dir über das Register Autorun des Taskmanager zur Verfügung gestellt werden.
Übersicht über die Vielfalt von Informationen über Autostart-Einträge in Autoruns
Es werden unglaublich viele Informationen bereitgestellt, wo du nach automatisch startenden Programmen, Diensten und anderen Elementen Ausschau halten kannst.
So werden beispielsweise über das Register "Logon" Autostarteinträge aufgelistet.
Im Autostart-Bereich des Taskmanagers werden dir leider nur sehr wenige Informationen zu dem automatisch startenden Programm angezeigt.
Hier im Tool Autoruns ist das anders. Du bekommst zu jedem automatisch startenden Tool genauere Informationen, so dass du auch nachvollziehen kannst, worum es sich bei diesem Programm handelt.
Dazu gehören beispielsweise nicht nur die Informationen zur Bezeichnung des Programms, sondern auch der Pfad, wo dieses Programm installiert ist und wann dieses Programm installiert wurde.
Allein dadurch kannst du schon besser nachvollziehen, wo sich ein Programm eingenistet hat, wenn du dir sicher bist, dass du es nicht selbst installiert hast.
Sehr oft werden nämlich kleine Tools unbemerkt mit installiert, wenn du andere Programme auf deinem Rechner installierst und anhand des Installationsdatums findest du dann relativ schnell heraus, mit welchem anderen Programm dieses Tool heimlich eingerichtet wurde.
Nach dem Starten des Tools Autoruns sind für eine bessere Übersicht noch Optionen aktiv, die bestimmte Einträge aus Übersichtsgründen ausblenden.
Deshalb solltest du diese Optionen deaktivieren, um eine komplette Übersicht aller Starteinträge zu erhalten.
Dazu begibst du dich bitte über das Menü in den Menübereich "Options".
Hier werden dir jetzt Optionen angezeigt, über die du die Liste der angezeigten Elemente noch näher bestimmen kannst.
Standardmäßig ist hier die Option "Hide Empty Locations" und die Option "Hide Windows Entries" aktiviert. Das bedeutet, diese Elemente werden dir aktuell nicht angezeigt.
Deshalb entfernst du die Häkchen vor diesen zwei Optionen, um wirklich alle Startelemente angezeigt zu bekommen.
Durch die Anzeige aller Elemente erhältst du auch die genauen Registry-Pfade, wo Starteinträge eingebunden worden sind.
Bist du jetzt auf der Suche nach unerwünschten Programmen oder Tools gestoßen, die deine Systemressourcen zu sehr belasten, dann kannst du den automatischen Start dieses Programms ganz einfach unterbinden, indem du das Häkchen vor diesem Programm entfernst.
Neben dem Konfigurieren der Autostarteinträge von Windows 10 hast du in dem Tool Autoruns for Windows noch viele andere Möglichkeiten, verschiedene Systemkomponenten zu überprüfen.
Am besten schaust du dir dafür mal die dargestellten Register alle an, um schnell herauszufinden, was sich hinter jedem dieser Bereiche verbirgt.
Beispielsweise erhältst du hier sehr schnell Zugriff auf installierte Dienste, installierte Codecs-Dateien, Treiber Informationen und vieles mehr.
Damit sind wir auch schon wieder am Ende unseres heutigen Tutorials angelangt.
Jetzt weißt du, das du mit dem Tool Autoruns automatisch startende Programme herausfinden und analysieren kannst.
Damit hast du volle Kontrolle über deine startenden Hintergrundprogramme und kannst nun selbst entscheiden, welche dieser Programme wirklich für den Start deines Rechners notwendig sind.
Und du findest hier sehr schnell heimlich eingeschleuste Tools heraus, die bei der Installation von anderen Programmen einfach ohne deine Zustimmung mit installiert wurden.
Dann wünschen wir dir noch viel Spaß mit den vielen anderen interessanten Tutorials auf Heimnetzwerk-und-Wlan-Hilfe.com.
Vielleicht interessieren dich auch folgende Artikel:
Die automatische Aktualisierung von Windows 10 Apps deaktivieren!
Die Automatische Wartung von Windows 10 anpassen
Die automatische Aktualisierung von Apps deaktivieren
Automatisch startende Programme anzeigen
Installierte Apps, Programme und Kacheln anzeigen
Abgestürzte Programme mit einem Klick beenden
Startmenü-Bereich "Oft genutzte Programme" konfigurieren
Eigene Programme im Startmenü einbinden
Infos bei Wikipedia
Weitere Informationen zu Windows 10
Infos bei Google
Automatische startende Programme identifizieren
Zurück zum Seitenanfang von:
Mit dem Tool Autoruns alle automatisch startenden Programme unter Windows identifizieren!
Mit dem Tool Autoruns alle automatisch startenden Programme unter Windows identifizieren!
Zurück zur:
Windows 10 Artikel- und Videoübersicht
Windows 10 Artikel- und Videoübersicht
Zurück zur Startseite von heimnetzwerk-und-wlan-hilfe.com
Wenn dir der eine oder andere Tipp auf unseren Seiten Nerven und graue Haare erspart hat, dann unterstütze doch unser Team mit einer kleinen Spende, die uns dabei helfen, die hohen Bereitstellungskosten aufzubringen.