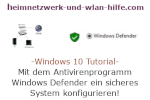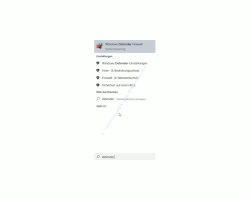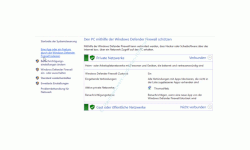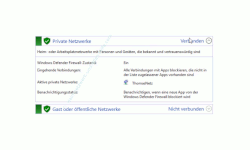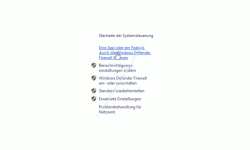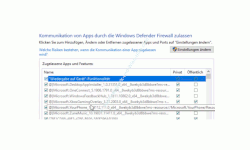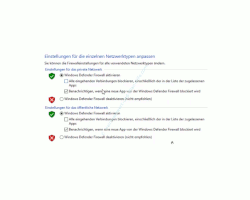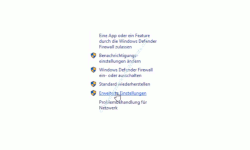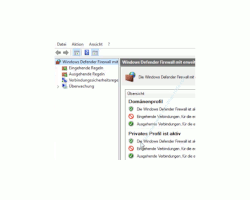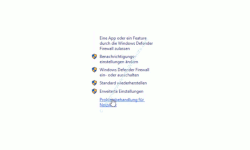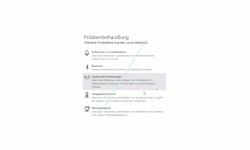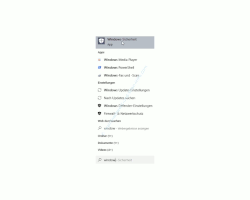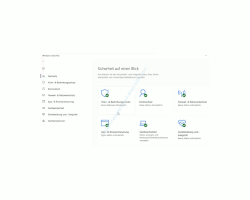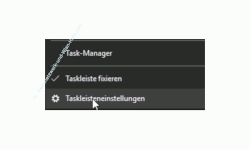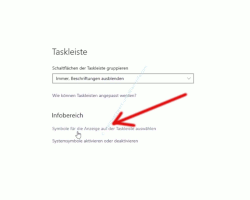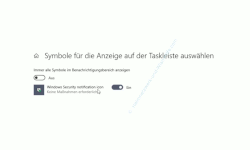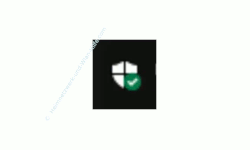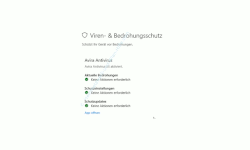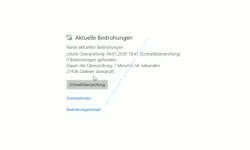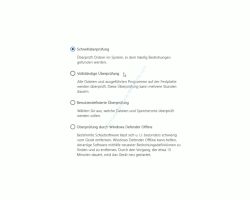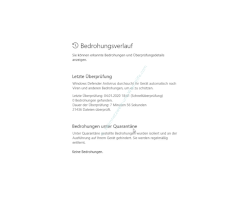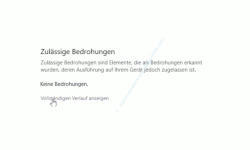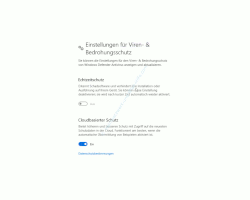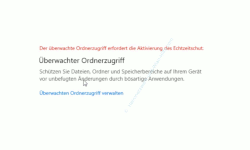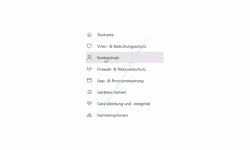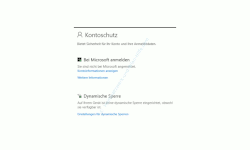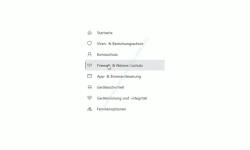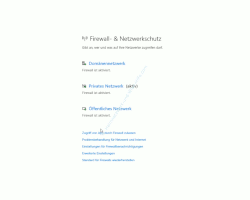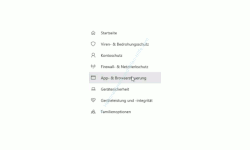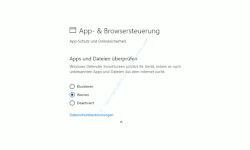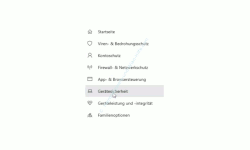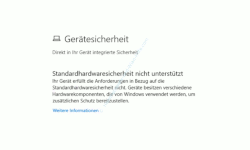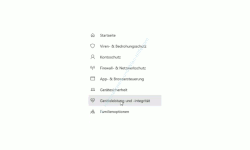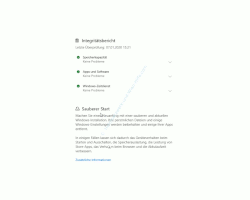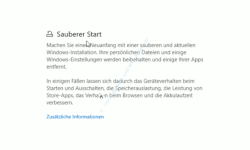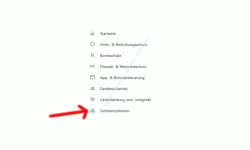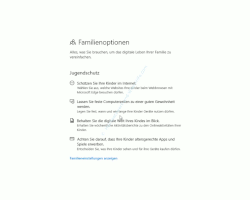auf heimnetzwerk-und-wlan-hilfe.com
nach Inhalten suchen!
- Home
- Windows 10
- Antivirenprogramm Windows Defender
Mit dem Antivirenprogramm Windows Defender ein sicheres System konfigurieren
In unserem heutigen Tutorial möchten wir dir anhand des Windows 10 eigenen Antivirenprogramms Windows Defender zeigen, wie du auch ohne ein externes Antivirentool ein sicheres System konfigurieren kannst!
Die meisten Anwender haben heutzutage ein externes Antivirentool auf Ihrem Computer installiert, egal ob ein kostenloses oder ein kostenpflichtiges Programm ist.
Solltest du kein zusätzliches Antivirentool auf deinem Rechner installiert haben, dann ist das mit einer aktuellen Windows 10 Version nicht ganz so schlimm, da hier das Windows 10 eigene Antivirenprogramm Windows Defender vorhanden ist.
Damit du weißt, was der Windows Defender an Sicherheitsfunktionen mitbringt und wie du diese konfigurieren kannst, stellen wir dir heute die Konfigurationsfenster des Windows Defenders vor.
Das Windows Antivirenprogramm Windows Defender
Das Windows Antivirentool Windows Defender kannst du über verschiedene Wege aufrufen. Eine davon ist über das Suchfeld von Windows 10.
Gebe bitte im Suchfeld den Begriff "Defender" ein und es wird das Suchergebnis "Windows Defender Firewall" erscheinen, dass du bitte anklickst.
Damit gelangen wir auf die zentrale Konfigurationsseite des Windows Defenders.
Den Windows Defender gibt es schon seit einigen Jahren. Er ist sozusagen das Microsoft eigene Antivirentool, das in Windows 10 integriert wurde.
In den letzten Jahren wurde hat Microsoft sehr viel an dem Windows Defender-Tool gearbeitet, so dass sich auf alle Fälle ein Blick hinter die Kulissen dieses Sicherheitsprogramms lohnt.
Die Erkennungsleistung des Defenders kann sich mittlerweile sehen lassen, da sie sehr leistungsstark eworden ist.
Wenn man den Computerfachzeitschriften glauben darf, dann muss sich die Erkennungsleistung des Windows Defenders kaum noch hinter den Erkennungsleistungen anderer bekannter Antivirenprogramme verstecken.
Wir befinden uns jetzt auf der zentralen Konfigurationsseite des Windows Defenders, wo du grundlegende Einstellungen vornehmen kannst und erste wichtige Informationen über Sicherheitseinstellungen und sicherheitsrelevante Netzwerkeinstellungen erhältst.
Hier siehst du auf einen Blick, welche deiner eingerichteten Netzwerke aktuell verbunden sind, also online bzw. aktiv im Netzwerk sind.
Wie du in der Grafik erkennst, sind wir mit unserem privaten Netzwerk verbunden und nicht über ein Gast- bzw. öffentliches Netzwerk, das den Status "Nicht verbunden" besitzt.
Ein verbundenes privates Netzwerk wirst du in der Regel immer zu Hause in deinem eigenen Heimnetzwerk haben.
Wenn du mit deinem Laptop unterwegs bist und dich in ein öffentliches Wlan-Netzwerk einwählst, dann wird fast immer das öffentliche Netzwerk aktiv, also verbunden, da in den Einstellungen des öffentlichen Netzwerkes strengere Sicherheitsregeln definiert sind als in einem privaten Netzwerk.
Über einen Klick auf den Auswahlpfeil, der sich rechts neben dem Status "Verbunden" oder "Nicht verbunden" befindet, kannst du dir die Details zu dem Netzwerk anzeigen oder ausblenden lassen.
Zu diesen Informationen gehört der Status des Windows Defender Firewall-Zustandes, der auf "Ein" steht, wenn die Windows Defender Firewall aktiv ist.
Dann wird mitgeteilt, dass alle Verbindungen mit Apps blockiert werden, die nicht in der Liste zugelassener Apps vorhanden sind.
Als nächstes wird der Name des Netzwerkes angezeigt und dass du eine Benachrichtigung erhältst, wenn eine neue App von der Windows Defender Firewall blockiert wird.
Damit werden dir allgemeine Informationen angezeigt, die du selbstverständlich auch separat konfigurieren kannst.
Konfigurationen in der Windows Defender Firewall vornehmen
Im Startfenster des Windows Defenders erhältst du also allgemeine Informationen zu definierten Einstellungen und Konfigurationen, die wir uns jetzt etwas näher anschauen möchten.
Die erste Konfigurationsmöglichkeit ist das Konfigurieren von Apps, die durch die Windows Defender Firewall kontrolliert werden soll.
Kommunikation von Apps durch die Windows Defender Firewall zulassen
Klicke bitte im linken Menübereich auf den Punkt "Eine App oder ein Feature durch die Windows Defender Firewall zulassen".
Hier kannst du jetzt festlegen, welches Programm bzw. App durch die Windows Defender Firewall zugelassen werden soll oder nicht.
Die Einstellungen sind für das private bzw. öffentliche Netzwerk unterschiedlich.
Du kannst also individuell über das Setzen eines Häkchens in dem entsprechenden Feld festlegen, wo eine Anwendung aktiv sein darf.
Schau dir die Liste der aufgeführten Anwendungen etwas näher an und du wirst feststellen, dass es wirklich eine Menge an Programmen gibt, die hier über die Windows Defender Firewall kontrolliert werden.
Solltest du einmal ein Problem mit einer Anwendung haben, dann ist es immer eine gute Idee hier nachzuschauen, ob die Anwendung durch die Windows Defender Firewall eventuell blockiert wurde, wenn sie nicht startet.
Die nächste Konfigurationsseite, die wir uns anschauen, sind die Benachrichtigungseinstellungen.
Benachrichtigungseinstellungen ändern
Über den Menübereich "Benachrichtigungseinstellungen ändern" können wir Benachrichtigungseinstellungen für einzelne Netzwerktypen anpassen.
Unter "Einstellungen für die einzelnen Netzwerktypen anpassen" hast du die Möglichkeit, Benachrichtigungseinstellungen für das private Netzwerk und das öffentliche Netzwerk separat zu konfigurieren.
Über die erste Konfiguration legst du fest, ob die Windows Defender Firewall für das Netzwerk aktiviert werden soll.
Bei aktivierter Windows Defender Firewall werden dir zwei weitere Optionen zur Konfiguration angeboten.
Die erste Einstellung "Alle eingehenden Verbindungen blockieren, einschließlich der in der Liste der zugelassenen Apps" würde bedeuten, dass alle eingehenden Verbindungen blockiert werden.
Das macht in 99 % der Fälle kein Sinn, da du dann beispielsweise nicht online gehen kannst, weil du ja gar keine Antworten von den Servern im Netz erhältst.
Die zweite Einstellung "Benachrichtigen, wenn eine neue App von der Windows Defender Firewall blockiert wird" ermöglicht dir die Anzeige von Benachrichtigungen, wenn eine App von der Firewall blockiert wird.
Damit wirst du darauf aufmerksam gemacht, wenn Anwendungen aktiv werden, die du möglicherweise überhaupt nicht kennst.
Durch die Blockierung dieser App musst du dir keine Gedanken darüber machen, dass dies schädlich für dich wäre.
Und im anderen Fall würdest du sofort bemerken, dass ein bestimmtes Programm nicht funktioniert, weil es durch die Firewall blockiert wurde.
Über die zweite Konfiguration legst du fest, ob die Windows Defender Firewall für das Netzwerk deaktiviert, also ausgeschaltet werden soll.
Damit gehen wir auch gleich auf die nächste Menüfunktion ein, die sich kurioserweise "Windows Defender Firewall ein- oder ausschalten" nennt.
Wenn du auf diese Menüfunktion klickst, dann wirst du feststellen, dass wir uns im gleichen Konfigurationsfenster befinden, wie gerade eben.
Vermutlich hat Microsoft diese Menüfunktion zusätzlich eingebunden, damit man sofort sieht, dass es eine Option zum Einschalten bzw. Ausschalten der Windows Defender Firewall gibt.
Die nächste Einstellmöglichkeit des Windows Defenders nennt sich "Standard wiederherstellen".
Windows Defender Funktion "Standard wiederherstellen"
Die nächste Funktion die uns im Menübereich des Windows Defenders angeboten wird ist die Funktion "Standard wiederherstellen".
Und wie es der Name verrät, hast du hier die Möglichkeit, Standardeinstellungen des Windows Defenders einzurichten.
Es wird dir noch einmal beschrieben, was beim Wiederherstellen passiert.
"Durch das Wiederherstellen der Standardeinstellungen werden alle Windows Defender Firewall-Einstellungen entfernt, die sie für alle Netzwerkstandorte konfiguriert haben. Einige Apps können dadurch möglicherweise nicht mehr ausgeführt werden."
Die Möglichkeit, Standardeinstellungen wiederherzustellen, wird besonders dann notwendig, wenn du sehr viele Einstellungen vorgenommen hast und dabei möglicherweise fehlerhafte oder falsche Einstellungen vorgenommen wurden, die du nicht mehr nachvollziehen kannst.
In solch einem Fall ist die Möglichkeit, die Standardeinstellungen des Defenders wieder aufzurufen, sehr sinnvoll.
Damit gelangen wir zum nächsten Konfigurationsbereich des Windows Defenders, den erweiterten Einstellungen.
Windows Defender "Erweiterte Einstellungen"
Der nächste Menübereich des Windows Defenders lautet "Erweiterte Einstellungen".
Über die erweiterten Einstellungen gelangst und einen Konfigurationsbereich, der sehr interessant für dich ist, wenn du etwas tiefer in die Einstellungen der Windows Defender Firewall eintauchen möchtest.
Hier kannst du ganz spezifische und detaillierte Einstellungen zu eingehenden und ausgehenden Verbindungen vornehmen.
Du legst beispielsweise genau fest, über welche "Ports" Daten bewegt werden dürfen.
Dazu legst du beispielsweise eingehende Regeln oder ausgehende Regeln fest.
Damit gelangen wir zur nächsten Konfigurationsmöglichkeiten des Windows Defenders, der Netzwerk Problembehandlung.
Problembehandlung für Netzwerk
Kurioserweise wurde auch die Reparaturoption "Problembehandlung für Netzwerk" im Konfigurationsbereich des Windows Defenders aufgeführt.
Diese hat eigentlich wenig mit Einstellungen des Defender zu tun, da über den Menüpunkt "Problembehandlung für Netzwerk" die Konfigurationsseite Problembehandlung im Einstellungen-Menü aufgerufen wird.
Damit kennst du die grundlegenden Einstellungen der Windows Defender Firewall.
Diese haben Einfluss auf verschiedene Windows-Sicherheitseinstellungen, die wir uns jetzt noch ein wenig genauer anschauen werden.
Das Konfigurationsfenster Windows-Sicherheit
Wir haben uns nun einige Einstellung des Windows Defenders angeschaut und beschäftigen und jetzt etwas tiefer mit den Sicherheitskonfigurationen, die dir über Windows-Sicherheitsbereich angeboten werden.
Die Windows-Sicherheitskonfiguration kannst du ebenfalls über das Suchfeld von Windows 10 aufrufen, indem du den Suchbegriff "Windows-Sicherheit" eingibst und das gleichnamige Suchergebnis auswählst.
Damit öffnet sich der Übersichtsfenster der Windows-Sicherheit, wo du Zugriff auf viele weitere Sicherheitsmaßnahmen und Sicherheitseinstellungen von Windows 10 erhältst.
Über den Windows-Sicherheit Bereich hast du Zugriff auf Einstellungen zum Viren- und Bedrohungsschutz, Kontoschutz, Firewall- und Netzwerkschutz,- und Browsersteuerung, Gerätesicherung sowie Geräteleistung und Geräteintegrität.
Hier erhältst du sofort einen Überblick darüber, ob Sicherheitseinstellungen im Sinne von Windows 10 sicher sind.
Das erkennst du an dem grünen Haken im jeweiligen Sicherheitsbereich.
Möchtest du den Windows-Sicherheitsbereich nicht umständlich über das Suchfeld oder andere Wege aufrufen, dann kannst du dir diese Funktion auch in die Taskleiste legen, wo du sie dann mit einem Mausklick schnell aufrufen kannst.
Zugriff auf das Windows-Sicherheit Fenster über die Taskleiste
Um schnellen Zugriff auf das Windows-Sicherheitsfenster über die Taskleiste zu erhalten, ist es notwendig, dass du diese Einstellung konfigurierst bzw. die Anzeige des Windows-Sicherheit Icons in der Taskleiste aktivierst.
Dazu begibst du dich zu den Taskleisteneinstellungen, die du über einen Rechtsklick auf die Taskleiste und den Befehl "Taskleisteneinstellungen" im erscheinenden Menü auswählst.
Damit öffnet sich das Konfigurationsfenster "Taskleiste", wo du bis zu dem Abschnitt "Infobereich" scrollst.
Hier befindet sich ein Link, der sich "Symbole für die Anzeige auf die Taskleiste auswählen" nennt und den du bitte anklickst.
In dem Konfigurationsfenster "Symbole für die Anzeige auf der Taskleiste auswählen" kannst du für jede angezeigte Anwendung definieren, ob diese in der Taskleiste angezeigt werden soll oder nicht.
Hier suchst du jetzt den Eintrag "Windows Security notification icon".
Über den Schalter rechts neben der Anwendung hast du die Möglichkeit, die entsprechende Funktion in der Taskleiste anzuzeigen oder nicht anzuzeigen.
Schalte also bitte den Schalter von "Windows Security notification icon" auf "Ein".
Sobald du die Anzeige der "Windows Security notification icon" eingestellt hast, erscheint das entsprechende Icon dafür der Taskleiste.
Nun schauen wir uns die Bereiche im Konfigurationsfenster Windows-Sicherheit etwas genauer an.
Windows-Sicherheit: Viren- und Bedrohungsschutz
Der erste Bereich im Konfigurationsfenster Windows-Sicherheit ist "Viren- und Bedrohungsschutz".
Im Windows-Sicherheit Konfigurationsbereich "Viren- und Bedrohungsschutz" werden die Ergebnisse des Sicherheit-Schnelltests angezeigt.
Ist alles in Ordnung, dann siehst du das an den grünen Häkchen und dem Kommentar "Keine Aktionen erforderlich".
Sollte etwas nicht in Ordnung sein, dann würde es dir hier angezeigt werden.
Die Einstellungen, die diesen Sicherheitsscheck betreffen sind "Aktuelle Bedrohungen", "Schutzeinstellungen" und "Schutzupdates".
An dieser Stelle siehst du auch, ob Windows 10 dein Virenprogramm erkannt hat, wenn du eins installiert hast.
In unserem Beispiel ist es Avira Antivirus.
Über den Link "App öffnen" hättest du jetzt die Möglichkeit, direkt auf dein Antivirenprogramm bzw. auf das Konfigurationsmenü deines Antivirenprogramms zuzugreifen.
Unter der Rubrik "Aktuelle Bedrohungen" wird dir der Status der letzten Schnellüberprüfung angezeigt
Hier findest du das Datum, die Anzahl der gefundenen Bedrohung, die Dauer der Überprüfung und die Anzahl der überprüften Dateien der Schnellüberprüfung.
Wenn dein letzter Sicherheitsscan etwas länger zurückliegt, dann kannst du gleich an dieser Stelle einen neuen Scan starten, indem du auf den Link "Schnellüberprüfung" klickst.
Möchtest du die Optionen für die Sicherheitsüberprüfung genauer spezifizieren, dann klickst du bitte auf den Link "Scanoptionen".
In den Scanoptionen für den Sicherheitscheck legst du fest, wie die Überprüfung stattfinden soll.
Du hast die Möglichkeiten einer Schnellüberprüfung, einer vollständigen Überprüfung, einer benutzerdefinierten Überprüfung oder einer Überprüfung durch den Windows Defender.
In der Schnellüberprüfung werden Ordner im System überprüft, indem häufig Bedrohungen gefunden werden.
In der vollständigen Überprüfung werden alle Dateien auf der Festplatte überprüft. Bitte beachten, dass diese Überprüfung auch mehrere Stunden dauern kann.
In der benutzerdefinierten Überprüfung legst du selber fest, welche Dateien und Speicherorte überprüft werden sollen.
In der Überprüfung durch den Windows Defender überlässt du dem Defender die Überprüfung besonders schwieriger Bereiche deines Computers. Damit besteht die Chance, dass Maleware, Spyware oder andere Schadsoftware erkannt und gleichzeitig entfernt wird.
Begebe dich jetzt bitte wieder eine Ebene zurück in das Hauptkonfigurationsfenster für den Viren- und Bedrohungsschutz.
Wenn dich Informationen zu eventuell aufgetretenen Bedrohungen interessieren, dann kannst du hier auf den Link "Bedrohungsverlauf" klicken, um dir weitere Informationen dazu anzeigen zu lassen.
Den "Bedrohungsverlauf" analysieren
Im Konfigurationsfenster "Bedrohungsverlauf" erhältst du Informationen über die letzte Überprüfung, die dir auch vorhin angezeigt wurden, sowie Informationen über Quarantäne-Maßnahmen.
Sollten Bedrohungen festgestellt worden sein, dann kannst du dir hier detailliertere Informationen dazu anzeigen lassen, indem du auf den Link "Vollständigen Verlauf anzeigen" klickst.
In unserem Fall gibt es ja keine Bedrohung, deshalb gibt es auch keine weiteren Informationen, die uns im vollständigen Verlauf angezeigt werden.
Im Konfigurationsfenster "Einstellung für Viren- und Bedrohungsschutz" kannst du die Einstellungen für diesen Konfigurationsbereich noch etwas spezifischer einstellen, indem du ein weiteres Konfigurationsfenster über den Link "Einstellungen verwalten" aufrufst.
Einige Einstellungen für Viren- und Bedrohungsschutz kannst du nicht immer vornehmen, da diese in bestimmten Punkten abhängig von deinem installierten Virenschutzprogramm sind, wenn du eins installiert hast.
In unserem Beispiel kann ich den Echtzeitschutz nicht aktivieren, da dieser durch mein Antivirenprogramm besetzt ist.
Über den Bereich "Claudbasierter Schutz" werden dir aktuelle Daten in Punkto Virenschutz zur Verfügung stellt.
Die Option "Claudbasierter Schutz" solltest du auf alle Fälle aktivieren, damit du immer über die aktuellsten Virensignaturen und Informationen verfügst, so dass diese auf deinem Rechner erkannt werden, falls es welche gibt.
Dann gibt es noch die Konfiguration für die "Automatische Übermittlung von Beispielen", die im Fall einer Infektion bzw. einer Bedrohung Informationen an Microsoft sendet.
Ob diese Einstellung aus Datensicherheits-Gesichtspunkten deinen Vorstellungen entspricht, musst du natürlich selbst entscheiden, aber du hast jederzeit die Möglichkeit diese Funktion zu deaktivieren.
So wie die Aktivierung des Echtzeitschutzes möglich ist, wenn diese nicht durch dein Antivirenprogramm blockiert wird, so ist auch ein "überwachter Ordnerzugriff" möglich.
In der Regel wird diese Option nur aktivierbar sein, wenn auch hier dein Antivirenprogramm nicht die volle Kontrolle darüber hat.
Über den "überwachten Ordnerzugriff" besteht die Möglichkeit, Dateien, Ordner und Speicherbereiche auf deinem Computer vor unbefugten Änderungen und dem Zugriff bösartige Anwendungen zu schützen.
Du hast auch die Möglichkeit, über den Bereich "Ausschlüsse" Elemente von der Sicherheitsprüfung auszuschließen.
Diese Bereiche würden dann nicht vom Windows Defender Antivirus überprüft werden.
Die letzte Einstellung, die wir hier aufgeführt haben, ist die Benachrichtigungseinstellungen zu konfigurieren.
Wenn du hier auf "Benachrichtigungseinstellungen ändern" klickst, dann wirst du zu dem Konfigurationsfenster weitergeleitet, dass wir schon ganz am Anfang des Tutorials behandelten, wo wir über den Windows Defender geredet haben.
Damit sind wir die wichtigsten Einstellungen des Viren- und Bedrohungsschutzes durchgegangen.
Jetzt werfen wir noch einen Blick auf die anderen Sicherheitsoptionen, die uns hier im Konfigurationsfenster Windows-Sicherheit angeboten werden.
Windows-Sicherheit: Kontoschutz
Der zweite Bereich im Konfigurationsfenster Windows-Sicherheit nennt sich "Kontoschutz".
Der Sicherheitsbereich Kontoschutz macht nur Sinn, wenn du ein Microsoft-Konto hast und mit diesen an deinem Computer angemeldet bist.
Besitzt du kein Microsoft-Konto, dann kannst du dich an dieser Stelle bei Microsoft anmelden und ein Microsoft-Konto erstellen.
Sobald du ein Microsoft-Konto hast und mit diesen an deinem Windows 10 System angemeldet bist, werden sicherheitsrelevante Daten auf den Microsoft-Servern gespeichert, so dass diese bei Problemen wieder zurück gesichert werden können.
Auf dieser Konfigurationsseite hast auch die Möglichkeit, sogenannte "dynamische Sperren" anzulegen.
Dynamische Sperren sind Aktionen bzw. Ereignisse, auf die reagiert wird.
Wenn also beispielsweise dein Computer 2 Stunden lang nicht mehr genutzt wurde, dann wird eine bestimmte Aktion ausgeführt und diese Aktion kannst du hier konfigurieren.
Windows-Sicherheit: Firewall- und Netzwerkschutz
Über dem Bereich "Firewall- und Netzwerkschutz" erscheint noch mal eine Übersicht über deine aktuellen Netzwerke, wie das private Netzwerk oder das öffentliche Netzwerk.
Du siehst, welches Netzwerk aktiv ist und ob die Firewall für das Netzwerk aktiviert oder deaktiviert ist. Die Informationen hier sind also identisch mit denen auf der Seite des Windows Defender.
Hier werden dir diverse Links aufgelistet, die dich zu den Konfigurationseinstellungen des Windows Defenders weiterleiten.
Diese Konfugationseinstellungen haben wir schon am Anfang unseres Tutorials besprochen.
Windows-Sicherheit: Web- und Browsersteuerung
Im Konfigurationsbereich "Web- Browsersteuerung" erhältst du ein paar Konfigurationsmöglichkeiten, wo du festlegen kannst wie bei der Erkennung unbekannter Apps oder gefährlicher Apps reagiert werden soll.
So kannst du beispielsweise festlegen, welche Aktionen geschehen sollen, wenn eine unbekannte App erkannt wird.
Soll sie blockiert wird, soll sie deaktiviert werden oder sollst du nur eine Meldung bekommen, damit du dann entscheiden kannst, was geschehen soll.
Die Standardeinstellung ist die Option "Warnen".
Du hältst also eine Meldung, wenn etwas erkannt wird, wo das System der Meinung ist, dich benachrichtigen zu müssen.
Windows-Sicherheit: Gerätesicherheit
Der nächste Sicherheitsbereich des Konfigurationsfensters Windows-Sicherheit ist "Gerätesicherheit".
Die "Gerätesicherheit" ist eine Sicherheitsfunktion, die aus Sicht der Hardwaresicherheit stammt.
Microsoft geht hier von Anforderungen einer gewissen Standardhardwaresicherheit aus, die Hardwarekomponenten mitbringen müssen.
Wie du unserem Beispiel siehst, wird die Standard Hardware nicht unterstützt.
Das wird auf den meisten Systemen so sein, da Microsoft die Hardwaresicherheit nur ausstellt, wenn sich die Hardware-Hersteller entsprechend bei Microsoft einkaufen und die dafür notwendigen Zertifikate bezahlen.
Und da dies sehr viel Geld kostet, machen das natürlich nicht alle Hersteller von Hardware.
Windows-Sicherheit: Geräteleistung und Geräteintegrität
Der nächste Windows-Sicherheitsbereich ist "Geräteleistung und Geräteintegrität".
Im Bereich "Geräteleistung und Geräteintegrität" wird dir eine kurze Übersicht, ein Integritätsbericht angezeigt, ob aus Windows-Perspektive alles in Ordnung ist.
Interessant auf dieser Konfigurationsseite ist die Rubrik "Sauberer Start".
Über den "sauberen Start" wird dir eine Möglichkeit gegeben, deine Windows-Installation auf einen sauberen und aktuellen Neuanfang zu setzen.
Dabei werden persönliche Dateien und einige Windows-Einstellungen behalten.
Wenn du vermehrt Probleme auf deinem Windows 10 Rechner hast, dann ist die Option "Sauberer Start" eine Möglichkeit, dein Windows 10-System zu bereinigen.
Windows-Sicherheit: Familienoptionen
Der letzte Bereich im Windows-Sicherheitskonfigurationsfenster sind die "Familienoptionen".
Die kannst in den "Familienoptionen" Schutzoptionen festzulegen, die Mitglieder deiner Familie betreffen, wenn du diese angelegt hast.
Dazu gehören beispielsweise Schutzoptionen für den Browser, das Festlegen von Nutzungszeiten am Computer und das Kontrollieren kinderfreundlicher Apps und Anwendungen auf deinem Windows 10 Rechner.
Schau dir die Konfigurationsmöglichkeiten mal an. Bestimmt ist hier die eine oder andere Option für dich dabei, die deinen Kindern ein sichereres Nutzen des Computers gewährleisten.
Nutzt du deinen Computer allein, dann werden diese Optionen höchstwahrscheinlich nicht interessant für dich sein.
Damit sind wir auch schon wieder am Ende mit unserem heutigen Tutorial angekommen.
Jetzt weißt du, wie du mit Windows 10 eigenen Mitteln, wie den Windows Defender und anderen Windows-Sicherheitsmaßnahmen ein sicheres Windows 10 System konfigurieren kannst.
Wir hoffen natürlich, dass dieses Tutorial nützlich für dich war und wünschen dir noch viel Spaß mit unseren vielen anderen Tutorials auf Heimnetzwerk-und-Wlan-Hilfe.com.
Vielleicht interessieren dich auch folgende Artikel:
Laufwerke sicher mit Bitlocker verschlüsseln
Herausfinden, welche reale Webadresse sich hinter einer KURZ-URL verbirgt
Edge in einer sicheren Schutzumgebung nutzen, die vor Viren schützt
Malware und Spyware mit dem Malware Removal Tool (MRT) von Windows beseitigen
Was wird bei den Windows-Updates installiert?
Das Senden von Daten an Microsoft in Windows 10 einschränken
Was überträgt Windows 10 an Microsoft?
Autostartprogramme unter Windows erkennen
Infos bei Wikipedia
Weitere Informationen zu Windows 10
Infos bei Google
Zurück zum Seitenanfang von:
Mit dem Antivirenprogramm Windows Defender ein sicheres System konfigurieren
Mit dem Antivirenprogramm Windows Defender ein sicheres System konfigurieren
Zurück zur:
Windows 10 Artikel- und Videoübersicht
Windows 10 Artikel- und Videoübersicht
Zurück zur Startseite von heimnetzwerk-und-wlan-hilfe.com
Wenn dir der eine oder andere Tipp auf unseren Seiten Nerven und graue Haare erspart hat, dann unterstütze doch unser Team mit einer kleinen Spende, die uns dabei helfen, die hohen Bereitstellungskosten aufzubringen.