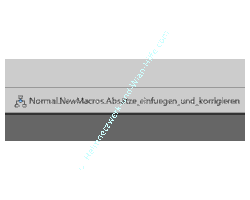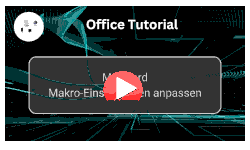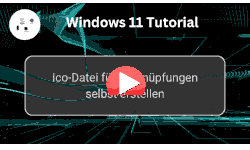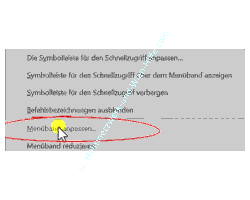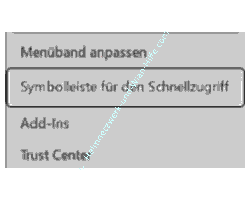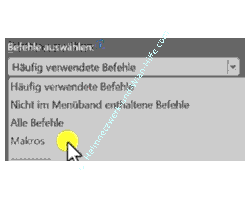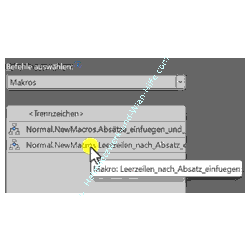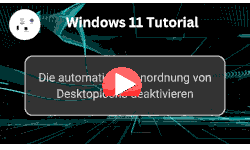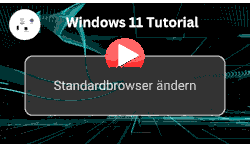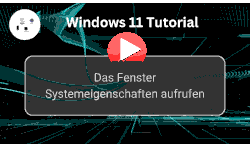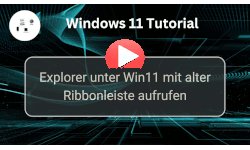auf heimnetzwerk-und-wlan-hilfe.com
nach Inhalten suchen!
- Home
- Windows 11
- Word Makros in Schnellstartleiste einbinden
Makros in der MS Office Word Schnellstartleiste einbinden
In unserem heutigen Tutorial möchten wir dir zeigen, wie du Makros im sogenannten Schnellzugriff unter MS Office Word nutzen kannst, um damit schneller auf ein auszuführendes Makro zuzugreifen!
Wenn du mit MS Office Word Makros arbeitest, hast du normalerweise die Entwicklertools aktiviert und darüber entsprechend Zugriff auf die Bearbeitung und Ausführung von Makros.
Du könntest also jetzt auf Makros klicken, dir dann das Makro aussuchen und ausführen.
Hast du jedoch ein Makro, das du sehr oft benötigst, empfiehlt es sich, dieses in die Schnellzugriffsleiste einzubinden.
In der folgenden Grafik siehst du, wie eingebundene Makros im Schnellzugriff von MS Word eingebunden sind.
Jetzt kannst du mit nur einem Klick, die in der Schnellstartleiste eingebundenen Makros ausführen und musst nicht erst umständlich über die Menüfelder der Entwicklertools das Makro aufrufen.
Wie bindest du Makros in die Schnellzugriffsleiste ein?
Um ein Makro in die Schnellzugriffsleiste einzubinden, müssen wir die Symbolleiste Schnellzugriff bearbeiten.
Dazu klickst du auf das Menü "Datei" und dann den Menüpunkt "Optionen". Du kannst auch über einen Rechtsklick auf die Schnellzugriffsleiste und den Befehl "Menüband anpassen" das gleiche Konfigurationsfenster aufrufen.
Jetzt findest du im linken Menübereich einen Menübefehl, der heißt "Symbolleiste für den Schnellzugriff". An dieser Stelle kannst du konfigurieren, was alles in der Symbolleiste für den Schnellzugriff angezeigt werden soll.
Um das Ganze schnell und einfach zu erledigen, ist es wichtig, dass du im oberen Bereich der Hierarchie "Häufig verwendete Befehle" auswählst, was darunter angezeigt werden soll.
Damit wird die Auswahl auf das nötigste eingeschränkt und du findest die gewünschten Funktionen schneller, die du in die Symbolleiste einbinden möchtest.
Klicke also auf den kleinen Pfeil neben "Häufig verwendete Befehle".
Hier findest du den Eintrag "Makros".
Klicke auf "Makros", dann werden dir nun alle deine vorhandenen Makros angezeigt, und du kannst diese jetzt über den Button "Hinzufügen" deine erstellten Makros in die Schnellzugriffsleiste einbinden oder schon vorhandene Makros wieder aus dem Schnellzugriff, über den Button "Entfernen" herausnehmen.
Hast du dein Makro hinzugefügt, klickst du auf "OK", damit die Änderungen übernommen werden, und dann sollte dein Makro ebenfalls hier oben in der Zugriffsleiste schnell zur Verfügung stehen.
Das war es dann auch schon wieder mit unserem heutigen Tutorial. Jetzt weißt du, wie Makros in die Schnellzugriff-Symbolleiste eingebunden werden können.
Wir hoffen natürlich, dass dieses Tutorial nützlich für dich war und wünschen dir noch viel Spaß mit unseren vielen anderen Tutorials auf Heimnetzwerk-und-Wlan-Hilfe.com.
Vielleicht interessieren dich auch folgende Artikel:
MS Word Makrobearbeitungsoptionen in Menüleiste anzeigen
MS Word Makro-Einstellungen anpassen
Eigene Grafiken für Verknüpfungen nutzen
Bilder von Verknüpfungssymbolen unter Win11 ändern
Anzeige von Desktop-Icons wieder aktivieren (Win 11)
Die automatische Positionierung von Symbolen auf dem Desktop deaktivieren (Win 11)
Neue Programmversionen von Tools mit winget verwalten
So rufst du den Ressourcenmonitor unter Win 11 auf
Den Standard-Browser unter Windows 11 ändern
Die Win 11 Fokus-Funktion für mehr Konzentration beim Arbeiten am Computer nutzen*
Infos bei Wikipedia
Weitere Informationen zu Windows 11
Infos bei Google
Word-Makros am Schnellstart anheften
Zurück zum Seitenanfang von:
Makros in der MS Office Word Schnellstartleiste einbinden
Makros in der MS Office Word Schnellstartleiste einbinden
Zurück zur:
Windows 11 Artikel- und Videoübersicht
Windows 11 Artikel- und Videoübersicht
Zurück zur Startseite von heimnetzwerk-und-wlan-hilfe.com
Wenn dir der eine oder andere Tipp auf unseren Seiten Nerven und graue Haare erspart hat, dann unterstütze doch unser Team mit einer kleinen Spende, die uns dabei helfen, die hohen Bereitstellungskosten aufzubringen.