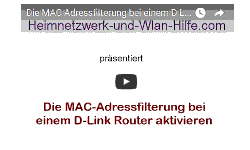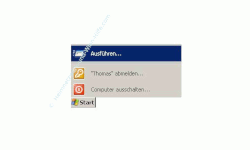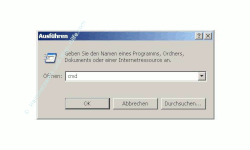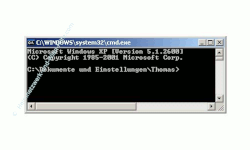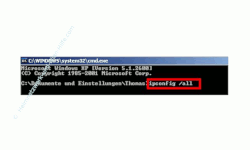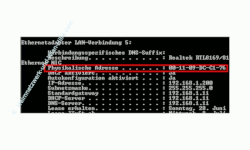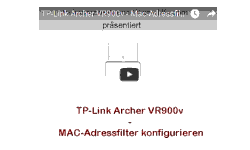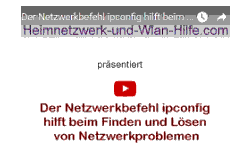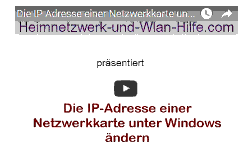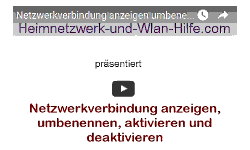auf heimnetzwerk-und-wlan-hilfe.com
nach Inhalten suchen!
- Home
- Ein Heimnetzwerk aufbauen
- Was ist eine MAC Adresse und wo finde ich sie
Was ist eine MAC Adresse
und wo finde ich sie?
Erfahre hier alles Notwendige zur MAC-Adresse, um schneller und einfacher Probleme in deinem Netzwerk beheben zu können!
Was ist eine MAC-Adresse?
Die MAC-Adresse (Media Access Control) ist eine eindeutige hardwaregebundene Adresse des Netzwerkadapters deines PCs oder Notebooks, die vom Hersteller bei der Produktion von Netzwerkkomponenten vergeben wird.
Sie dient zur klaren Identifizierung einer Netzwerkkomponente in deinem Heimnetzwerk und wird in hexadezimaler Schreibweise dargestellt.
Dabei handelt es sich um eine Folge von 12 Zahlen, die jeweils in Zweierblöcken zusammengefasst wird.
Bsp.: 00-11-09-DC-C1-76
In den ersten drei Zahlenpaaren ist der Herstellerschlüssel integriert.
Die letzten drei Zahlenpaare bilden die Identifikation der Netzwerkkarte, die eindeutig sein muss und nur einmal vergeben werden darf.
Das Video zu dem Tutorial "Die MAC-Adresse einer Netzwerkkarte mit dem Netzwerkbefehl ipconfig unter Windows anzeigen lassen"
Alle nun folgenden Schritte findest du auch in folgendem Video, wo dir alles Schritt für Schritt erläutert wird. Am besten nutzt du das Video in Kombination mit unserer hier aufgeführten schriftlichen Anleitung!
Was bedeuten die Buchstaben in der Kennung der MAC-Adresse?
Bei der hexadezimalen Schreibweise erfolgt die Zuordnung der Zahlen 0 bis 15 in einer vorgeschriebenen Form, die du aus folgender Tabelle entnehmen kannst:
| Zahl: | 0 | 1 | 2 | 3 | 4 | 5 | 6 | 7 | 8 | 9 | 10 | 11 | 12 | 13 | 14 | 15 |
| Zahl hexadezimal: | 0 | 1 | 2 | 3 | 4 | 5 | 6 | 7 | 8 | 9 | A | B | C | D | E | F |
Und was ist eine "Physikalische Adresse"?
Du wirst vielleicht schon einmal den Begriff "Physikalische Adresse" gelesen oder gehört haben?
Damit ist genau das Gleiche gemeint, wie mit der Bezeichnung MAC-Adresse. Es gibt da keinen Unterschied.
So findest du die MAC-Adresse deiner Netzwerkkarte heraus!
- Klicke auf Start
- Klicke auf Ausführen
- Klicke in das schwarze Fenster
- Befehl ipconfig /all eingeben
- Suche die Zeile mit dem Namen deiner Netzwerkkarte (Ethernetadapter)
- Suche die Zeile mit dem Namen "Physikalische Adresse"
Jetzt öffnet sich eine kleine Eingabebox, in der du bitte folgendes Kommando eingibst:
cmd
Damit öffnest du das sogenannt Kommandozeilenfenster von Windows.
Hier ist es möglich, verschiedene Befehle direkt auszuführen, ohne erst über die grafische Oberfläche von Windows gehen zu müssen.
Ok - du siehst jetzt das Fenster mit dem schwarzen Hintergrund?
Jetzt gibst du den Kommandozeilen-Befehl " ipconfig /all " ein, der dir genauere Angaben zur Netzwerkkarteneinstellung anzeigt.
Es erscheinen viele Zeilen mit Informationen, die deine Netzwerkkarte betreffen.
Uns interessiert im Moment jedoch nur die MAC-Adresse (Physikalische Adresse).
In unserem Beispiel lautet der Name: "Ethernetadapter LAN-Verbindung 5".
Falls du mehrere aktive Netzwerkkarten hast, dann wirst du in unserem schwarzen Fenster auch die Einstellungen der anderen Karten sehen.
Gehe jetzt zu der Netzwerkarte, für die du die MAC-Adresse wissen willst.
Du hast die richtige Netzwerkkarte gefunden?
Prima! Dann weiter zum letzten Schritt!
Du siehst jetzt in der Zeile "Physikalische Adresse" die MAC-Adresse deiner Netzwerkkarte aufgeführt.
Ok - Ich glaube, dass hast du ganz gut hinbekommen! Oder?
Mögliches Problem:
Deine Netzwerkkarte wird nicht angezeigt?
Es könnte sein, dass deine Netzwerkkarte hier gar nicht aufgeführt wird.
Sollte das der Fall sein, dann wäre es möglich, dass
- deine Netzwerkkarte nicht richtig installiert ist, oder
- deine Netzwerkkarte nicht aktiviert ist.
Um zu überprüfen, ob deine Netzwerkkarte überhaupt aktiv ist, gehe bitte in das Konfigurationsfenster für die Netzwerkverbindungen und prüfe es.
Netzwerkverbindung anzeigen lassen
Du möchtest gern wissen, wo man sich die Netzwerkverbindungen anzeigen lassen kann?
Hier gelangst du zur Schritt-für-Schritt-Anleitung:
Namen der Netzwerkverbindung umbenennen
Du möchtest gern wissen, wo man den Namen einer Netzwerkverbindungen umbenennen kann?
Hier gelangst du zur Schritt-für-Schritt-Anleitung:
Netzwerkverbindung aktivieren oder deaktivieren
Du möchtest gern wissen, wo man eine Netzwerkverbindung aktiviert oder deaktiviert?
Hier gelangst du zur Schritt-für-Schritt-Anleitung:
Netzwerkverbindung unter Windows aktivieren oder deaktivieren.
Noch weiterhin viel Spaß beim Entdecken vieler Netzwerkgeheimnisse!
Vielleicht interessieren dich auch folgende Tutorials:
Wie ist eine IP im Netzwerk aufgebaut?
3 Beispiele für die Vergabe von IP-Adressen im Heimnetzwerk
Infos bei Wikipedia
Infos bei Google
Empfohlene Seiten:
Zurück zum Seitenanfang von: Was ist eine MAC Adresse?
Zurück zu Heimnetzwerk einrichten
Heimnetzwerk einrichten
Zurück zur Startseite von heimnetzwerk-und-wlan-hilfe.com
Wenn dir der eine oder andere Tipp auf unseren Seiten Nerven und graue Haare erspart hat, dann unterstütze doch unser Team mit einer kleinen Spende, die uns dabei helfen, die hohen Bereitstellungskosten aufzubringen.