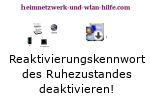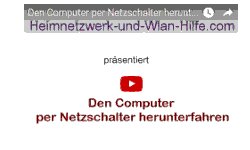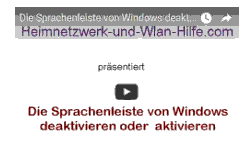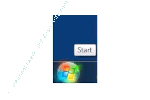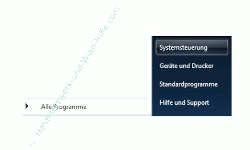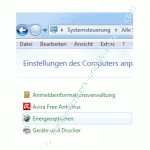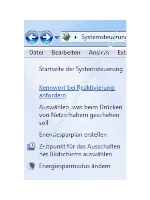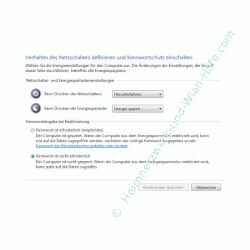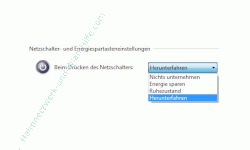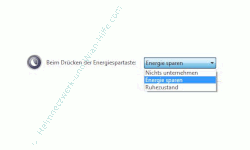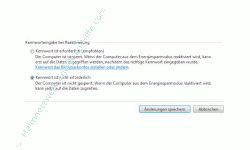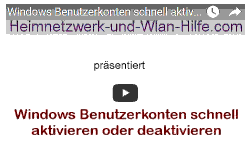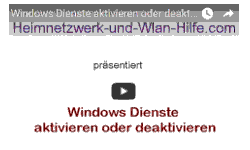auf heimnetzwerk-und-wlan-hilfe.com
nach Inhalten suchen!
Reaktivierungskennwort des Windows Ruhezustandes (Standby) deaktivieren
In dieser Schritt-für-Schritt Anleitung zeigen wir dir, wie du unter Windows die Abfrage des Kennwortes, die beim Aktivieren des Ruhezustandes erscheint, deaktivieren kannst!
Vielen von uns, die ihren Computer sehr oft nutzen ist es mit der Zeit lästig, den Rechner ständig herunterzufahren und bei Bedarf neu zu starten.
Es dauert einfach viel zu lange, bis alle Programme wieder geladen sind.
Deshalb wurde der sogenannte Ruhezustand oder auch Standby-Betrieb eingeführt.
Der Ruhezustand ist eine praktische Sache, wenn man eine Pause am Computer machen möchte ihn aber nicht komplett ausschalten will.
Allerdings wird standardmäßig der Ruhezustand mit einem Passwort geschützt. Die Folge ist, dass man dieses Passwort dann jedes Mal wieder eingeben muss, wenn man den Rechner aus seinem Dornröschenschlaf erweckt.
Deshalb ist es überlegenswert, die Abfrage eines Kennwortes bei der Reaktivierung aus dem Standby-Betrieb kurzfristig zu deaktivieren.
Hier kannst du dir unser Video zu dem Tutorial "Automatische Benutzeranmeldung deaktivieren" ansehen!
In unserem Video "Reaktivierungskennwort des Windows Ruhezustandes (Standby) aktivieren oder deaktivieren" erklären wir dir detailliert, wie du unter Windows 7 die notwendige Eingabe eines Kennwortes bei der Reaktivierung deines PCs aus dem Ruhezustand abstellst.
Denke immer daran, dass dein Rechner ohne Kennwort nicht mehr sicher ist
Entscheidest du dich für die Deaktivierung des Passwortes, solltest du jedoch immer bedenken, dass damit die Datensicherheit deines Computers oder Laptops nicht mehr gewährleistet ist, wenn sich eine andere Person an deinen Rechner begibt.
Arbeitest du allein am Rechner und keine andere Person hat Zugriff darauf, dann kannst du ja auf diese unnötige Passwort-Abfrage verzichten.
Haben jedoch andere Personen die Chance, in deiner Abwesenheit deinen Computer zu nutzen, dann solltest du lieber die Finger davonlassen und lieber jedes Mal das Kennwort eingeben.
Passwort-Abfrage nach Ruhezustand deaktivieren
Um nun die Passwort-Abfrage nach der Reaktivierung aus dem Ruhezustand zu deaktivieren, gehst du wie in den folgenden Schritten beschrieben vor.
Klicke auf Start
Klicke auf Systemsteuerung
Klicke auf den Menüeintrag „Energieoptionen“
Im folgenden Fenster findest du auf der linken Seite einen Link mit dem Namen „Kennwort bei Reaktivierung anfordern“.
Diese Option benötigst du, um die Abfrage des Kennworts nach dem Aufwachen des Rechners aus dem Ruhezustand zu deaktivieren oder zu aktivieren.
Nach einem Klick auf diese Option öffnet sich ein neues Fenster mit den entsprechenden Einstellmöglichkeiten.
Klicke auf „Kennwort bei Reaktivierung anfordern“.
Nun hast du hier verschieden Möglichkeiten, mit denen du den Ruhezustand nach deinen eigenen Vorstellungen konfigurieren kannst.
Du hast hier die Möglichkeit anzugeben, was eigentlich beim Drücken des Netzschalters oder der Energiespartaste „Sleep“ auf deiner Tastatur geschehen soll.
So gibt es beim Drucken des Netzschalters folgende Optionen:
- Herunterfahren
- Nichts unternehmen (Es soll nichts geschehen)
- Energie sparen
- Ruhezustand (Ruhezustand wird aktiviert)
Beim Drücken der Energiespartaste hast du folgende Optionen:
- Nichts unternehmen (Es soll nichts geschehen)
- Energie sparen
- Ruhezustand (Ruhezustand wird aktiviert)
Nachdem du hier deine Entscheidung getroffen hast, kannst du nun entscheiden, ob die Kennworteingabe aktiviert oder deaktiviert werden soll.
Nun bestätigst du alles, indem du auf Änderungen speichern klickst.
Und das war’s dann auch schon.
Jetzt sollte bei der Reaktivierung des Ruhezustandes kein Kennwort mehr abgefragt werden.
Noch mehr Anleitungen rund um das eigene Heimnetzwerk findest du hier:
Ein WLAN-Netzwerk konfigurieren
Viele Geräte in einem Windows Netzwerk nutzen
Windows Kennwort vergessen! Computerzugang gesperrt?
Kennwortgeschützte Freigaben abschalten
So klappt das Deaktivieren der kennwortgeschützten Freigaben
Windows Benutzerkennwort mit dem Befehl net accounts regelmäßig ändern
Infos bei Wikipedia
Infos bei Google
Was ist der Ruhezustand unter Windows?
Zurück zum Seitenanfang von:
Reaktivierungskennwort des Windows Ruhezustandes (Standby) deaktivieren
Reaktivierungskennwort des Windows Ruhezustandes (Standby) deaktivieren
Zurück zur
Windows 7 Artikel- und Videoübersicht
Windows 7 Artikel- und Videoübersicht
Zurück zur Startseite von heimnetzwerk-und-wlan-hilfe.com
Wenn dir der eine oder andere Tipp auf unseren Seiten Nerven und graue Haare erspart hat, dann unterstütze doch unser Team mit einer kleinen Spende, die uns dabei helfen, die hohen Bereitstellungskosten aufzubringen.