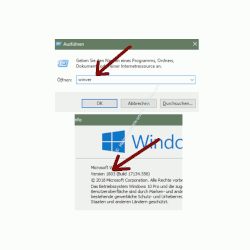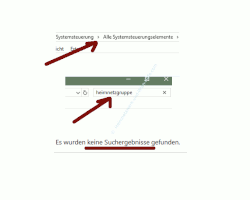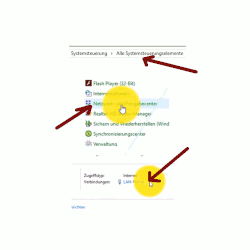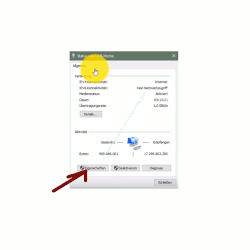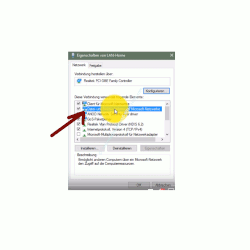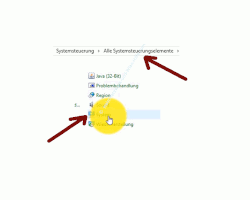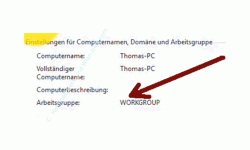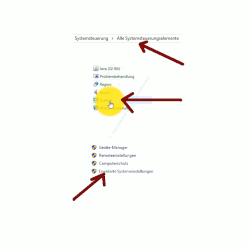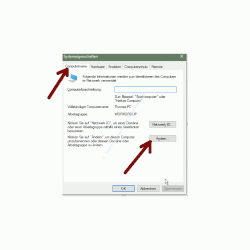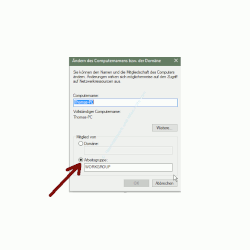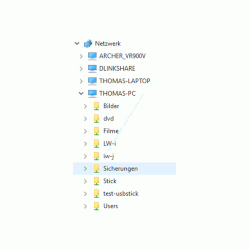auf heimnetzwerk-und-wlan-hilfe.com
nach Inhalten suchen!
- Home
- Ein Heimnetzwerk aufbauen
- Es gibt keine Heimnetzgruppe mehr - Was nun?
Keine Heimnetzgruppe mehr unter Windows 10? Was nun?
Seit dem letzten großen Update von Windows 10 mit der Update Version 1803 hat Microsoft in Windows 10 die Heimnetzgruppe verbannt.
Aus diesem Grund erhalten wir immer wieder Anfragen, was man denn jetzt tun soll, wenn es die Heimnetzgruppe nicht mehr gibt, sie jedoch bisher genutzt hat.
Wie kannst du Dateien im Heimnetzwerk ohne die Heimnetzgruppe gemeinsam nutzen?
Welche Möglichkeiten hast du also jetzt unter Windows 10, wenn du weiterhin Dateien zwischen den Computern deines Heimnetzwerkes (Computernetzwerkes) austauschen möchtest und dafür die Heimnetzgruppe nicht mehr zur Verfügung steht?
Überprüfe erst einmal, ob du schon die Windows 10 Version 1803 installiert hast!
Ob du die auch schon die Windows Version 1803 (vom März 2018) installiert hast, das kannst du herausfinden, indem du mal über die Tastenkombination Win + R den Ausführen-Dialog aufrufst und den Befehl winver eingibst.
Dann öffnet sich ein Fenster, wo die aktuell installierte Windows-Version aufgelistet wird.
Hast du dieses große Update vom Frühjahr 2018 noch nicht installiert und eine laufende ältere Funktion aktiv, dann solltest du die Heimnetzgruppe noch nutzen können.
Du kannst das auch über die Systemsteuerung prüfen, da es speziell für die Heimnetzgruppe einen eigenen Bereich gab.
Wenn du jetzt im Suchfeld der Systemsteuerung mal Heimnetzgruppe eingibst und im Suchergebnis keine Heimnetzgruppenoptionen mehr angezeigt werden, dann ist sie auch schon bei dir nicht mehr vorhanden.
Du hast nun also keine Möglichkeit mehr, Computer in einer Heimnetzgruppe zu vereinen und damit Dateien zwischen den Computern in deinem Netzwerk über die Heimnetzgruppe auszutauschen.
Jetzt musst du den Zugriff auf Dateien anderer Computer wieder so durchführen, wie es vor Einführung der Heimnetzgruppe war und zwar über Arbeitsgruppen, Benutzerkonten und Freigaben, die mit den entsprechenden Berechtigungen für den Zugriff konfiguriert sind.
Nun sind wieder Arbeitsgruppen und Benutzerkonten notwendig!
Wenn du nicht erst seit Windows 10 ein Windows-Nutzer bist und vielleicht schon mit Windows 95, Vista, Windows 98 oder Windows 7 gearbeitet hast, dann weißt du vielleicht noch, wie du damals Daten zwischen Computern im Netzwerk ausgetauscht hast.
Damals war es notwendig, dass Computer in einer gemeinsamen Arbeitsgruppe sein mussten, um sich im Netzwerk gegenseitig sehen und miteinander Dateien austauschen zu können.
Über Arbeitsgruppen wurde Bereiche definiert, in denen sich Computer im Netzwerk gegenseitig sehen und dann über definierte Freigaben auch Daten austauschen konnten.
Und genau so funktioniert es auch jetzt wieder.
Jeder Computer in deinem Netzwerk muss der gleichen Arbeitsgruppe angehören. Nur so können sie sich gegenseitig im Heimnetzwerk sehen.
Die nächste Einstellung, die aktiv sein muss, ist die sogenannte Datei- und Druckerfreigabe.
Normalerweise ist diese standardmäßig aktiv und aktiviert. Du solltest jedoch trotzdem prüfen, ob das der Fall ist.
Die Datei- und Druckerfreigabe ist dafür notwendig, dass über Freigaben im eigenen Netzwerk, Dateien ausgetauscht werden können.
Die nächste Bedingung für den gemeinsamen Zugriff auf Dateien von Rechnern im Netzwerk ist das Vorhandensein von Benutzerkonten.
Jeder Benutzer muss auf jedem Computer im Netzwerk, auf den er zugreifen möchte, ein eigenes Benutzerkonto mit gleichem Benutzernamen und identischem Passwort haben.
Das ist notwendig, da die Zugriffsrechte auf lokalen Computern über das Benutzerkonto abgeglichen werden.
So prüfst du, ob die Datei- und Druckerfreigabe aktiviert ist!
Du kannst sehr schnell prüfen, ob die Datei- und Druckerfreigabe aktiv ist, indem du die Systemsteuerung aufrufst und dich in die Rubrik Netzwerk- und Freigabecenter begibst.
Unter Verbindungen im rechten Bereich deines angezeigten Netzwerkes klickst du mal auf die den Netzwerkverbindungsnamen und im sich öffnenden Fenster auf den Button Eigenschaften.
Hier werden dir alle installierten und aktiven Netzwerkprotokolle aufgelistet und du siehst, ob die Datei- und Druckerfreigabe für Microsoft-Netzwerke aktiviert ist.
Es muss ein Häkchen in der entsprechenden Optionsbox vorhanden sein.
Mit Hilfe der Datei- und Druckerfreigabe kannst du über Freigaben Dateien im Netzwerk zur Nutzung für andere freigeben.
Falls bei dir hier kein Häkchen gesetzt wurde, dann mache das jetzt, um den gemeinsamen Zugriff auf Dateien im eigenen Netzwerk über Freigaben zu realisieren.
So prüfst du den Arbeitsgruppen-Namen deines Rechners
Wie schon erwähnt, muss also jeder Computer in deinem Netzwerk zur gleichen Arbeitsgruppe gehören, wenn sie miteinander Dateien austauschen wollen.
Die Arbeitsgruppe definiert sich über den Arbeitsgruppennamen.
Um den Arbeitsgruppennamen zu prüfen, gibt es mehrere Möglichkeiten. Eine davon ist der Weg über die Systemsteuerung.
Rufe also mal die Systemsteuerung auf und suche hier nach dem Bereich System.
Im mittleren Bereich findest du einige Angaben über deinen PC, wie den Computernamen und auch die Bezeichnung der Arbeitsgruppe.
Normalerweise wird beim Installieren von Windows 10 auf deinem Computer der Arbeitsgruppenname automatisch festgelegt.
Wenn du hier keine Änderungen während des Installationsprozesses von Windows 10 vorgenommen hast, dann sollte der Standard-Arbeitsgruppenname WORKGROUP heißen.
Dieser Arbeitsgruppenname muss nun auf allen Rechnern deines Netzwerkes gleich sein, wenn diese Dateien miteinander austauschen und miteinander kommunizieren sollen.
Wenn dir der Standard-Arbeitsgruppenname nicht gefällt, dann kannst du diesen selbstverständlich auch nach deinen eigenen Wünschen ändern und anpassen.
Aber da die meisten kleinen Computernetzwerke privat sind, ist das in der Regel nicht notwendig und du kannst mit dem Standard-Arbeitsgruppennamen WORKGROUP arbeiten.
Möglicherweise hast du ja sehr viele Computer in deinem Netzwerk und möchtest gern, dass bestimmte Rechner ein eigenes Netzwerk bilden, dann brauchst du auf diesen Rechnern nur den Arbeitsgruppennamen ändern und schon hast du zwei komplett verschiedene Arbeitsbereiche, in denen sich die Computer befinden.
Über den Link Erweiterte Systemeinstellung kannst du über das Register Computername und den Button Ändern den Computernamen und den Arbeitsgruppennamen anpassen.
Für die Übernahme der Änderung ist dann ein Neustart des Computers notwendig.
Aber im Normalfall sollte eine Anpassung des Arbeitsgruppennamen nicht notwendig sein, wenn du bei der Installation von Windows 10 keine eigenen Anpassungen vorgenommen hast.
Prüfe, ob sich alle Computer in deinem Netzwerk sehen!
Prüfe also auf allen Computern, die sich im Netzwerk sehen sollen, ob diese den gleichen Arbeitsgruppennamen besitzen.
Wenn dies erledigt ist, dann kannst du beispielsweise über die Netzwerkansicht des Windows Explorers prüfen, ob sich alle Rechner der Arbeitsgruppe im Netzwerk sehen.
Öffne dazu mal den Explorer und begebe dich im linken Navigationsbereich bis zum Bereich Netzwerk.
Hier sollten jetzt alle PCs der Arbeitsgruppe zu sehen sein, wenn diese eingeschaltet sind.
Wenn du nun auf einen der angezeigten PC klickst, dann werden dir auch die auf diesem Rechner bestehenden Freigaben aufgelistet.
Du könntest jetzt direkt darauf zugreifen, wenn du auf dem entsprechenden PC dein Benutzerkonto mit gleichem Passwort eingerichtet hast.
Zusammenfassend also noch mal die drei wichtigen Dinge, die du beachten musst, wenn du Dateien im eigenen Heimnetzwerk austauschen möchtest.
- Aktivierte Datei- und Druckerfreigabe
- Identischer Arbeitsgruppenname auf allen Rechnern deines Netzwerkes
- Eingerichtetes Benutzerkonto mit identischem Benutzerpasswort auf allen Rechnern deines Netzwerkes
Wenn du diese drei Voraussetzungen beachtest und entsprechend einrichtest, dann sollte es mit dem Austausch von Dateien über eingerichtete Freigaben im eigenen Netzwerk problemlos klappen.
Wir haben zu den Themen Freigaben, Arbeit mit Arbeitsgruppen und Austausch von Dateien im Heimnetzwerk schon viele Tutorials, Anleitungen und Videos erstellt und gedreht.
Ein paar davon findest du hier, wenn du mehr darüber wissen möchtest.
Einige davon sind zwar schon ein wenig älter, aber das Prinzip selbst hat sich auch unter Windows 10 kaum geändert.
Den Namen einer Arbeitsgruppe ändern
Arbeitsgruppen und angepasste Computernamen verwenden
Zugriffsberechtigungen für Dateien und Ordner vergeben
Informationen zu den Details der Datei- und Ordnerberechtigungen
Wir hoffen natürlich, dass dir unsere Tipps und Hinweise geholfen haben. Falls nicht oder falls du noch weitere Fragen hast, dann kannst du das gern über den Kommentarbereich unterhalb der Videos auf unserem Youtube-Kanal machen.
Hier können wir auch am schnellsten auf dein Anliegen reagieren und du kannst du gleichzeitig auch mit den anderen Usern zum Thema "Keine Heimnetzgruppe mehr?" austauschen, die ebenfalls aktiv an der Diskussion unserer Videos teilnehmen.
Vielleicht interessieren dich auch noch folgende Tutorials?
Ein lokales Benutzerkonto unter Windows 10 anlegen
Das versteckte Benutzerkonto Gast unter Windows 10 aktivieren
Den Benutzer Gast im Anmeldebildschirm von Windows 10 anzeigen
Benutzerkennwort zurücksetzen und Admin-Rechte vergeben
Benutzerkonten nicht im Anmeldebildschirm anzeigen
Die automatische Benutzeranmeldung unter Windows 10 aktivieren oder deaktivieren
Infos bei Wikipedia
Heimnetzwerk: Datei- und Druckerfreigabe
Infos bei Google
Zurück zum Seitenanfang von:
Keine Heimnetzgruppe mehr unter Windows 10? Was nun?
Keine Heimnetzgruppe mehr unter Windows 10? Was nun?
Zurück zur:
Windows 10 Artikel- und Videoübersicht
Windows 10 Artikel- und Videoübersicht
Zurück zur Startseite von heimnetzwerk-und-wlan-hilfe.com
Wenn dir der eine oder andere Tipp auf unseren Seiten Nerven und graue Haare erspart hat, dann unterstütze doch unser Team mit einer kleinen Spende, die uns dabei helfen, die hohen Bereitstellungskosten aufzubringen.