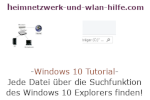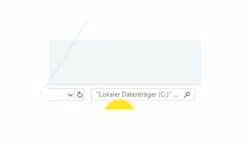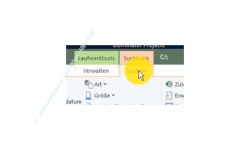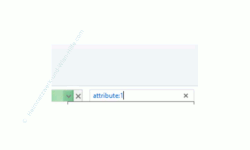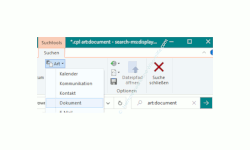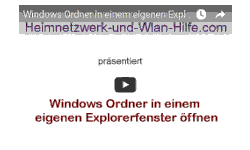auf heimnetzwerk-und-wlan-hilfe.com
nach Inhalten suchen!
- Home
- Windows 10
- Jede Datei über die Suchfunktionen des Explorers finden
Jede Datei über die erweiterten Suchfunktionen des Windows 10 Explorers finden!
In unserem heutigen Tutorial möchten wir dir gern zeigen, wie du über eine ganz spezielle Suchsyntax jede Datei auf deinem Computer über die erweiterte Suchfunktion des Explorers finden kannst!
Möglicherweise gehörst du ja auch zu den Anwendern, die öfters mal etwas unter Windows 10 suchen und hier ganz speziell nach Dateien suchst, die irgendwo auf dem Computer abgelegt sind, aber du nicht mehr genau weißt, wo dies war.
Um solche Dateien unter Windows 10 zu finden gibt es mehrere Wege. Ein paar dieser Wege haben wir auch schon in vergangenen Videos beschrieben.
Der Weg, den wir heute beschreiben, um Dateien zu finden, ist der Weg über die erweiterte Suchfunktion des Windows 10 Explorers.
Öffne bitte ein Explorer-Fenster, damit du gleich unser Tutorial nachvollziehen kannst.
Dann begibst du dich bitte in den linken Navigationsbereich, wo unter anderem auch alle deine erkannten Datenträger angezeigt werden.
Hier willst du das Laufwerk aus, wo Windows 10 installiert ist (in der Regel ist dies das Laufwerk C:.
Das Systemlaufwerk eignet sich besonders gut für diese Tutorial, da hier so gut wie alle Arten von Dateien existieren, wie beispielsweise Systemdateien, versteckte Dateien, ausgeblendet Dateien und komprimierte Dateien.
Das erweiterte Suchfeld im Explorer von Windows 10
Wenn du jetzt in den rechten oberen Bereich des Windows Explorers schaust, dann wird dir dein kleines Eingabefeld angezeigt, das sogenannte Suchfeld.
Hinter diesem Suchfenster verstecken sich unglaublich viele Möglichkeiten, etwas in deinem System zu finden, denn hier kannst du auch über eine ganz bestimmte Suchsyntax Suchanfragen an dein System abgeben, die über die normale grafische Oberfläche und den darin verfügbaren Suchmöglichkeiten nicht möglich wären.
Klicke bitte einmal in das Suchfenster.
Vielleicht hast du ja jetzt gerade festgestellt, dass sich durch den Klick in das Suchfenster ein zusätzliches Menü geöffnet hat und zwar das sogenannte Suchen-Menü unterhalb des Bereiches Suchtools.
Sobald dieses zusätzliche Suchen-Menüfeld angezeigt wird, kannst du auch die dargestellten Suchaktionen über die grafische Anzeige zum Suchen nutzen.
Leider reichen die angebotenen grafisch auszuwählenden Suchaktionen nicht immer aus, um alles zu finden.
Doch wenn etwas grafisch nicht angezeigt wird, dann heißt es ja noch lange nicht, dass es keine andere Möglichkeit gibt, die Suche nach ganz speziellen Dateien zu starten.
Und auf diese andere Möglichkeit greifen wir zu, indem wir eine ganz bestimmte Suchsyntax nutzen, über die wir jede Art von Datei suchen können.
Das erweiterte Suchfeld im Windows Explorer ist nämlich auch dafür gedacht, hier eine spezielle Suchanfrage in Form einer ganz bestimmten Suchsyntax zu nutzen, um auch Suchanfragen zu stellen, die über die grafische Oberfläche des Suchen-Menüs nicht möglich sind.
Die Explorer spezifische Suchsyntax für die Suche nach Dateien nutzen
Es gibt also in Windows 10 bestimmte Parameter, über die jede Datei angesprochen werden kann.
Bei dieser Suchsyntax spricht man oft auch von Suchattributen.
Sehr schön siehst du das, wenn du in das erweiterte Suchfeld klickst und hier den Begriff "attribute:" eingibst.
Nach attribute: folgt eine Zahl, die eine Kennung für eine ganz bestimmte Dateiinhalte ist.
Die 1 ist die Kennung für schreibgeschützte Dateien.
Du könntest jetzt also über die Suchsyntax "attribute:1" nach schreibgeschützten Dateien auf deinem ausgewählten Laufwerk suchen.
Die 2 ist die Kennung für versteckte Dateien.
Die 16 ist die Kennung für Verzeichnisse (Ordner).
Die 128 ist die Kennung für Dateien, wo keinerlei Dateikennungen gesetzt sind, also weder versteckt, weder schreibgeschützt oder anderes. Die sind also ganz normale Dateien.
Wenn es dich interessiert, welche Kennungen für Dateiattribute es noch gibt, dann klicke bitte auf den folgenden Link.
Dann gibt es natürlich noch eine Menge andere Kennungen, die du als Suchsyntax in das erweiterte Suchfeld des Windows Explorers eingeben kannst.
Viele dieser Kennungen findest du auch selber heraus, indem du in der Suchfeld klickst und dann aus dem Suchen-Menü eine Option auswählst.
In dem Moment, wo du eine Suchoption auswählst, die dir über die grafische Oberfläche vorgegeben wird, wird auch die entsprechende Syntax für diese Suche im erweiterten Suchfeld angezeigt.
In der folgenden Grafik siehst du diese Vorgehensweise, wo wir nach der Art "Dokument" suchen.
Sobald du diese Suchoption ausgewählt hat erscheint auch der Suchbefehl in der entsprechenden Suchsyntax im erweiterten Suchfeld des Explorers.
In unserem Fall wäre die Suchsyntax "art:document".
Häufige Suchanfragen speichern
Sehr oft ist es ja so, dass aufgrund von bestimmten Arbeiten, die man ja immer wieder macht, die Suche nach bestimmten Dateien immer die gleiche ist.
Wenn du also einmal herausgefunden hast, welche Suchbegriffe du am häufigsten benötigt, dann kannst du dir die Suchsyntax abspeichern.
Wenn du die Suche wieder benötigst, dann kopierst du die Suchsyntax und fügst sie im Suchfeld ein, um die Suche zu starten.
Damit sparst du dir eine Menge Klicks und eine Menge Zeit und erleichtert dir so das Arbeiten am Computer.
So, das war es dann auch schon wieder für heute. Jetzt weißt du wie du die erweiterte Suche im Windows Explorer am besten für dich nutzen kannst, um jede Art von Datei auf deinem Computer zu finden.
Viel Spaß noch bei unseren vielen anderen interessanten Tutorials wünscht dir Heimnetzwerk-und-Wlan-Hilfe.com.
Vielleicht interessieren dich auch folgende Artikel:
Die erweiterten Suchfunktionen des Explorers für eine effektivere Suche nutzen!
Das Startmenü, die Suche Cortana und virtuelle Desktops
Cortana minimieren oder ganz ausblenden
Dateien, Videos und Musik mit Hilfe der Windows 10 Suche finden!
Den Windows 10 Suchindex für eine optimale Suche konfigurieren!
Mit Everything schnell und effektiv nach Dateien auf dem Computer und im Netzwerk suchen!
Alle Dateien im Windows Explorer anzeigen lassen
Übersicht über die Funktionen des Windows 10 Explorers
Bannerwerbung im Windows 10 Explorer abschalten oder deaktivieren!
Infos bei Wikipedia
Weitere Informationen zu Windows 10
Infos bei Google
Zurück zum Seitenanfang von:
Jede Datei über die erweiterten Suchfunktionen des Windows 10 Explorers finden!
Jede Datei über die erweiterten Suchfunktionen des Windows 10 Explorers finden!
Zurück zur:
Windows 10 Artikel- und Videoübersicht
Windows 10 Artikel- und Videoübersicht
Zurück zur Startseite von heimnetzwerk-und-wlan-hilfe.com
Wenn dir der eine oder andere Tipp auf unseren Seiten Nerven und graue Haare erspart hat, dann unterstütze doch unser Team mit einer kleinen Spende, die uns dabei helfen, die hohen Bereitstellungskosten aufzubringen.