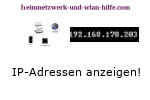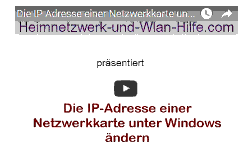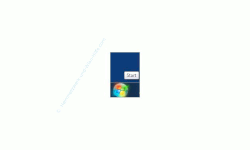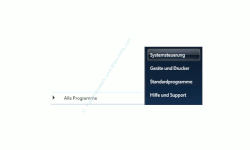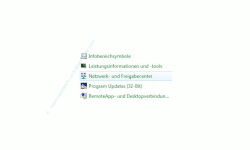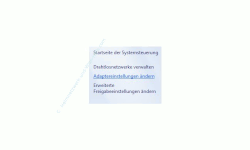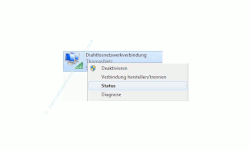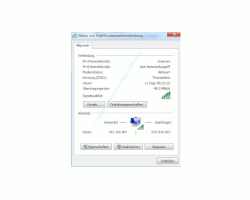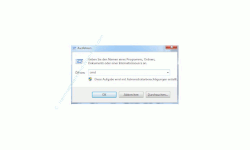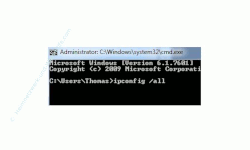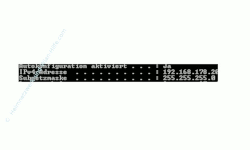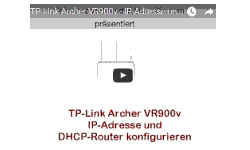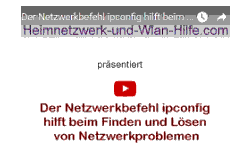auf heimnetzwerk-und-wlan-hilfe.com
nach Inhalten suchen!
- Home
- IP-Adressen einrichten
- IP-Adresse anzeigen
Die IP-Adresse unter Windows anzeigen lassen
In diesem Tutorial zeigen wir dir, wie du dir die IP-Adresse deines Rechners anzeigen lassen kannst.
Manchmal ist es für Konfigurationen im Netzwerk notwendig, sich die IP-Adresse des gerade verwendeten Computers oder Laptops anzeigen zu lassen.
Doch bevor wir damit loslegen noch ein kleiner Hinweis! Sollte das Thema IP-Adressen in Netzwerken Neuland für dich sein, dann kannst du dir unsere leicht verständlichen Einführungserläuterungen und Tutorials zu diesem Thema durch Klick auf folgenden Link anschauen.
Aufbau und Konfiguration von IP Adressen in deinem Heimnetzwerk
Im Folgenden zeigen wir dir hier nun zwei Varianten, mit denen du dir die IP-Adressen aller aktiven Netzwerkadapter unter Windows anzeigen lassen kannst.
In unserem Video "Die IP-Adresse einer Netzwerkkarte unter Window anzeigen lassen" erklären wir dir detailliert, wie du dir sämtliche IP-Adresskonfigurationen deines Windows Computers anzeigen lassen kannst!
IP-Adresse über die Systemsteuerung von Windows 7 anzeigen lassen
Zuerst beginnen wir mit der grafischen Variante über die Systemsteuerung von Windows 7.
Klicke auf Start
Klicke auf Systemsteuerung
Klicke auf „Netzwerk- und Freigabecenter“
Klicke auf „Adaptereinstellungen ändern“
Klicke mit Rechts auf die Netzwerkverbindung, deren IP-Adresse du dir anzeigen lassen möchtest und wähle hier den Menüeintrag „Status“.
Ungefähr in der Mitte findest du einen Button „Details“.
Klicke auf diesen Button und dir wird ein Fenster mit vielen Informationen zu deiner Netzwerkkarte angezeigt.
Hier findest du eine Zeile, die IPv4-Adresse heißt. Dahinter steht eine Zahlenkombination, die deiner IP-Adresse entspricht.
IP-Adresse über die Kommandozeile von Windows 7 anzeigen lassen
Eine zweite und viel schnellere Variante, sich die IP-Adressen aller Netzwerkadapter anzeigen zu lassen, ist die Anzeige über die sogenannte Kommandozeile.
Die Kommandozeile unter Windows 7 öffnest du folgendermaßen.
Klicke auf Start
Klicke auf das Eingabefeld direkt über dem Startknopf und gebe hier den Befehl „cmd“ ein!
Es öffnet sich ein Fenster mit schwarzem Hintergrund. Dieses Fenster ist unsere Kommandozeile.
Klicke einfach in den schwarzen Bereich, gebe den Befehl „ip config /all“ ein und bestätige diesen Befehl durch Drücken der Eingabetaste (Enter-Taste).
Es werden dir an dieser Stelle alle deine Netzwerkkarten mit entsprechenden Einstellungen und Konfigurationen angezeigt. So auch die IP-Adressen deiner Netzwerkkarten.
Suche deinen Netzwerkadapter und dann die Zeile IPv4-Adresse. Hier steht nun die gesuchte IP-Adresse, die du benötigst.
Hoffentlich hat bei dir so weit alles geklappt!
Noch mehr nützliche und hilfreiche Tutorials und Anleitungen rund um Computernetzwerke findest du hier:
WLAN-Sicherheitsfunktionen erklärt
Computer-Netzwerkeinstellung konfigurieren
Feste IP-Adressen zu vergeben ist sehr wichtig
DHCP-Server Einstellungen auf einem Router einrichten
Infos bei Wikipedia
Infos bei Google
Zurück zum Seitenanfang von:
Die IP-Adresse unter Windows anzeigen lassen
Die IP-Adresse unter Windows anzeigen lassen
Zurück zur
Windows 7 Artikel- und Videoübersicht
Windows 7 Artikel- und Videoübersicht
Zurück zur Startseite von heimnetzwerk-und-wlan-hilfe.com
Wenn dir der eine oder andere Tipp auf unseren Seiten Nerven und graue Haare erspart hat, dann unterstütze doch unser Team mit einer kleinen Spende, die uns dabei helfen, die hohen Bereitstellungskosten aufzubringen.