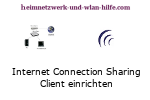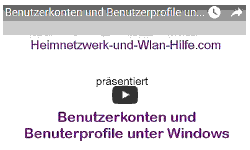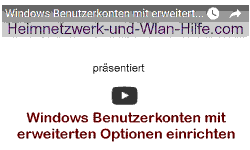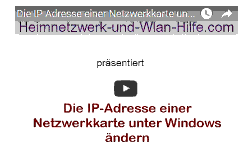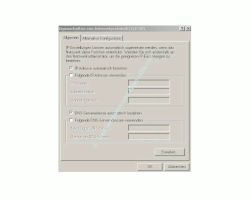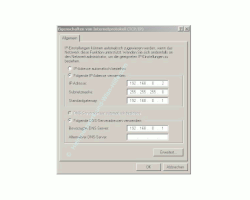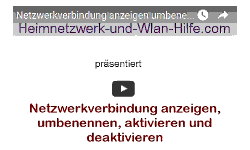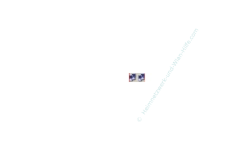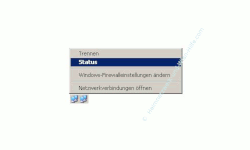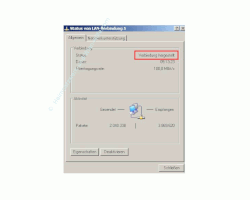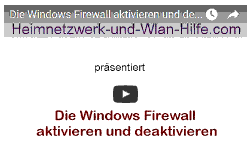auf heimnetzwerk-und-wlan-hilfe.com
nach Inhalten suchen!
- Home
- Internet Connection Sharing
- Internet Connection Sharing (ICS) Client
Internet Connection Sharing (ICS)
Client Computer in Windows einrichten
Schritt-für-Schritt-Anleitung:
Internet Connection Sharing
Client Computer einrichten
Diese Seite befasst sich mit der Einrichtung von Internet Connection Sharing (ICS) auf deinem Computer oder Notebook.
Falls du unserer ersten Anleitung ICS Host Computer in Windows XP einrichten zum Einrichten von ICS gefolgt bist, dann lese einfach weiter.
Solltest du aber direkt auf dieser Seite gelandet sein und die Absicht haben, Internet Connection Sharing ohne Vorkenntnisse auf deinem PC einzurichten, dann bitte ich dich, dir erst einmal die Einführungsseite zu ICS anzusehen und dann den Schritt-für-Schritt-Anleitungen zu folgen.
Wenn du dir ein eigenes Heimnetzwerk aufbauen möchtest, dann solltest du von Anfang an darauf achten, dein System mit bestimmten Sicherheitsvorkehrungen zu schützen.
Dazu zählen beispielweise auch eine Benutzerkontenverwaltung, die du später für die Vergabe von Rechten bei Zugriffen auf Dateien in deinem Netzwerk verwenden kannst.
In unserem Video " Benutzerkonten, Benutzergruppen und deren Berechtigungen unter Windows" erklären wir dir, wie du dir schnell und effizient mit Hilfe der Computerverwaltung alle auf deinem Computer vorhandenen Benutzerkonten und Benutzergruppen unter Windows anzeigen lassen und diese deinen individuellen Bedürfnissen anpassen kannst.
Du hast Internet Connection Sharing erfolgreich auf deinem Host-PC eingerichtet?
OK - Dann gehen wir jetzt zum nächsten Schritt und erklären, wie du deinen Computer einrichtest, damit dieser die Internetverbindung des Host-PCs per ICS nutzen kann.
Es gibt drei Methoden, deinen Computer zu konfigurieren.
- Einrichtung per DHCP (automatischen Bezug der IP-Adresse)
- Manuelle Einrichtung der IP-Adresse
- Netzwerk-Einrichtungsassistenten
Einrichtung per DHCP
Die Einrichtung per DHCP ist die einfachste Möglichkeit, um mit deinen Rechner auf das Internet über eine eingerichtete ICS-Verbindung zuzugreifen.
Dazu brauchst du nur die TCP/IP Konfiguration deiner Netzwerkkarte auf automatischen Bezug einer IP-Adresse einzustellen.
In unserem Video "Die DHCP-Konfiguration einer Netzwerkkarte" erklären wir dir detailliert, wie du die Einstellungen deiner Netzwerkkarte unter Windows 7 so anpasst, dass diese automatisch eine IP-Adresse vom DHCP-Server (Dynamic Host Configuration Protokol) erhalten kann und du damit keine manuelle IP-Adresse für deinen Netzwerkadapter eingeben musst.
Deinem Netzwerkadapter wird dann eine IP-Adresse aus dem Bereich 192.168.0.2 bis 192.168.0.254 durch den Internet Connection Sharing DHCP-Server zugewiesen.
Du weißt noch nicht, wie und wo man eine IP-Adresse ändern kann.
Dann lese bitte die Schritt-für-Schritt Anleitung
IP Adresse ändern .
Manuelle Einrichtung der Netzwerkkarte
Selbstverständlich kannst du die TCP/IP Konfiguration deiner Netzwerkkarte auch manuell vornehmen.
Nutze dabei folgende Einstellungen.
| IP-Adresse | Eine IP-Adresse im Bereich von 192.168.0.2 - 192.168.0.254 |
| Subnetzmaske | 255.255.255.0 |
| Gateway | 192.168.0.1 |
| Primärer DNS-Server | 192.168.0.1 |
| Sekundäre DNS-Server | frei lassen - nichts eingeben |
Du weißt noch nicht, wie und wo man eine IP-Adresse ändern kann.
Dann lese bitte die Schritt-für-Schritt Anleitung
IP Adresse ändern .
Netzwerk-Einrichtungsassistent
Du bist dir nicht sicher, welche Methode du anwenden sollst, dann kannst du auch den Netzwerk-Einrichtungsassistenten benutzen.
Du findest den Netzwerk-Einrichtungsassistent auf der linken Seite im Fenster der Netzwerkverbindungen.
Wie du zu den Netzwerkverbindungen gelangst?
In der Schritt-für-Schritt Anleitung Netzwerkverbindung anzeigen findest du alles erklärt.
Verbindung ins Internet testen
Wenn du erfolgreich per DHCP oder durch manuelle Einstellung eine Verbindung aufgebaut hast, dann siehst du das an dem Icon der aktiven Netzwerkverbindung in der Taskleiste.
Die Taskleiste findest Du am Bildschirm ganz unten rechts.
Sie zeigt dir alle zurzeit aktiven Programme an.
Durch Rechtsklick auf deine Netzwerkverbindung und Auswahl des Punktes Status, kannst du dir den Verbindungsstatus anzeigen lassen.
Wenn deine Netzwerkverbindung steht, dann starte jetzt deinen Browser.
Problem Firewall
Sollte der Browser keine Internetverbindung trotz aktiver Netzwerkverbindung aufbauen, dann schaue nach, ob eventuell die Firewall auf deinem Computer aktiv ist und die Verbindung blockiert.
Wie du die Windows-Firewall deaktivierst erfährst du hier:
Dann wünsche ich dir noch viel Spaß beim Surfen!
Viele weitere Infos rund um den Aufbau und die Konfiguration eines eigenen kleinen Heimnetzwerkes findest du hier:
Keine Heimnetzgruppe mehr unter Windows 10? Was nun?
Drucker als Netzwerkdrucker freigeben
IP Adresse im Heimnetzwerk einrichten
WLAN Netzwerk einrichten - Wichtige Vorbereitungen
WLAN Verbindung - Den richtigen Arbeitsmodus wählen
Windows 7 Artikel-, Tutorial- und Videoübersicht
Windows 10 Artikel-, Tutorial- und Videoübersicht
Nützliche Netzwerk-Tools für dein Heimnetzwerk
Infos bei Wikipedia
Internet Connection Sharing Client
Infos bei Google
Was ist der Internet Connection Sharing Client
Zurück zum Seitenanfang von: Internet Connection Sharing Client einrichten
Internet Connection Sharing Client einrichten
Zurück zu Internet Connection Sharing
Zurück zur Startseite von heimnetzwerk-und-wlan-hilfe.com
Wenn dir der eine oder andere Tipp auf unseren Seiten Nerven und graue Haare erspart hat, dann unterstütze doch unser Team mit einer kleinen Spende, die uns dabei helfen, die hohen Bereitstellungskosten aufzubringen.