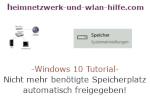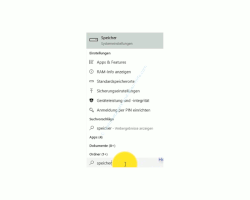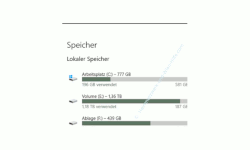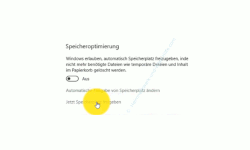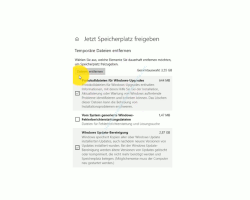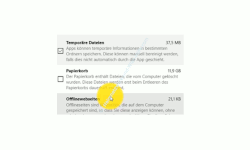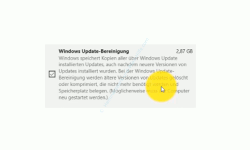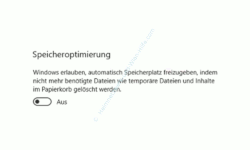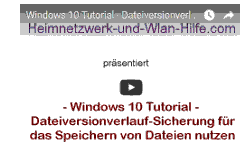auf heimnetzwerk-und-wlan-hilfe.com
nach Inhalten suchen!
- Home
- Windows 10
- Nicht benötigten Speicherplatz automatisch freigegeben
Nicht mehr benötigten Speicherplatz unter Windows 10 automatisch freigegeben!
In unserem heutigen Tutorial zeigen wir dir, wie du in einigen wenigen Schritten unter Windows 10 Speicherplatz gewinnst, wenn es auf deinem Computer mal wieder knapp mit dem vorhandenen Speicher auf deiner Festplatte wird!
Manchmal ist es gar nicht fassbar, dass sich Windows 10 schon wieder beschwert, dass nicht ausreichend Speicherplatz zur Verfügung steht.
Eigentlich ist man ja der Meinung, dass die Festplatte, die bei Computerkauf eingebaut wurde, sehr lange halten würde, doch leider ist dies eben nicht der Fall und es kommen dann sehr schnell zu Speicherplatzmangel auf deinem Rechner.
Speziell für solch ein Fall hat Windows 10 ein kleines Spezialtool bzw. ein paar Konfigurationsmöglichkeiten, die das Problem mit belegtem Speicher betreffen.
Bist auch du von Speicherplatzmangel betroffen, dann empfehlen wir dir, erst einmal die Möglichkeit der Windows 10 Speicherplatzverwaltung zu nutzen, um kurzfristig den Speichermangel auf deinem Rechner zu beheben, damit Fehlermeldungen, die du aktuell aufgrund von zu wenig Speicherplatz hast, erst einmal nicht mehr auftreten.
Das Konfigurationsfenster für die Windows 10 Speicherplatzverwaltung ganz über verschiedene Wege aufrufen.
Die Speicherplatzverwaltung von Windows 10 aufrufen
Eine Möglichkeit, die Speicherplatzverwaltung von Windows 10 aufzurufen, ist durch Eingabe des Suchbegriffes "Speicher" im Suchfeld.
Dann sollte dir auch gleich die Systemfunktion "Speicher" als Suchergebnis angezeigt werden.
Klicke bitte das Suchergebnis "Systemeinstellung Speicher" an, um das Konfigurationsfenster zur Speicherplatzverwaltung zu öffnen.
In der Speicherplatzverwaltung werden dir alle deine Festplatten bzw. Festplatten-Partitionen mit den Angaben zur Speicherplatzbelegung aufgelistet.
Windows 10 analysiert deine Speicherplatzbelegung und machte dir Analysevorschläge, was du alles löschen kannst, ohne dabei Angst haben zu müssen, aus Versehen irgendwelche Systemdateien oder andere systemrelevante Daten zu verlieren.
Die Funktion "Jetzt Speicherplatz freigeben"
Möchtest du diese Funktion zum Beseitigen unnötiger Dateien nutzen, dann findest du etwas weiter unten in diesem Konfigurationsfenster einen Link, der sich "Jetzt Speicherplatz freigegeben" nennt.
Klicke bitte "Jetzt Speicherplatz freigeben an", um weitere Optionen auszuwählen, die dir das Freigeben von zusätzlichen Speicherplatz ermöglichen.
Je nachdem, wie viele Daten auf deiner Festplatte liegen, kann die Analyse der Dateien einen Moment dauern.
Hier benötigst du ein wenig Geduld.
Ist die Analyse der Speicherplatzbelegung abgeschlossen, dann findest du im oberen Bereich einen Button der sich "Dateien entfernen" nennt und dahinter wird dir die Gesamtgröße des Speicherplatzes angezeigt, der eingespart wird, wenn du auf den Button "Dateien entfernen" klickst.
In dem Bereich darunter wird die aufgelistet, um welche Art von Dateien es sich handelt, die gelöscht werden sollen.
Bevor jetzt auf "Dateien entfernen" klickst, empfehle ich dir, noch einmal diese Liste durchzugehen, um wirklich sicher zu sein, dass du all die aktivierten Löschoptionen auch tatsächlich nutzen möchtest.
Vielleicht fällt dir an dieser Stelle auch auf, dass der Papierkorb von Windows 10 nicht automatisch in die zu löschenden Dateien eingeschlossen ist.
Das erkennst du daran, dass die Option vor "Papierkorb" keinen Haken hat, also nicht aktiviert ist.
Das hat auch einen Grund.
Möglicherweise befinden sich ja im Papierkorb noch Dateien, die du gar nicht endgültig löschen möchtest.
Falls das nicht der Fall ist, schadet es jedoch nicht, der Papierkorb einmal aufzurufen und nachzuschauen, was eigentlich noch so im Papierkorb liegt
Wenn nichts mehr im Papierkorb ist, was du aufheben möchtest, dann empfehle ich dir auf alle Fälle hier die Option Papierkorb bei den zu löschenden Dateien mit anzugeben.
In unserem Beispiel sind das fast 12 GB. Das ist schon eine Menge Speicherplatz, wenn dieser auf deiner Festplatte knapp geworden ist.
Solltest du die Dateien aus dem Papierkorb wirklich nicht mehr benötigen, dann aktiviere hier die Option und lösche die Daten aus dem Papierkorb gleich mit.
Also schau dir bitte alle Löschoptionen genau an, ob du Dateien aus diesen Bereichen auch wirklich löschen möchtest.
Ein interessanter Teilbereich ist der Bereich "Windows Update-Bereinigung".
Im Bereich "Windows Update-Bereinigung" werden automatisch Daten von alten Windows 10 Update-Installationsdateien gelöscht.
Dabei geht Windows 10 davon aus, dass diese alten Update-Dateien nicht mehr benötigt werden.
Wenn du auch keine weiteren Probleme nach Updates in den letzten Monaten bemerkt hast, sollte dies auch kein Problem sein.
Bist du dir in diesen Punkt jedoch nicht sicher, dann solltest du die Option vor "Windows Update-Bereinigung" herausnehmen und die alten Update-Dateien selber löschen.
Speziell dafür haben wir schon einmal ein Video gedreht, dass du dir gern hier anschauen kannst.
Alte Windows 10 Update Dateien löschen!
Wenn du Windows 10 vertraust, dann kannst du natürlich diese auch alle alten Windows 10 Update-Installationsdateien automatisch löschen lassen, aber du musst immer bewusst sein, dass du ohne diese eine Update-Installation nicht mehr rückgängig machen kannst, wenn du die dafür notwendigen Installationsdateien nicht mehr zur Verfügung hast.
Bist du mit all den angezeigten Löschoptionen einverstanden, dann klicke einfach auf "Dateien entfernen" und der Löschvorgang wird gestartet.
Das Löschen von nicht mehr benötigten Dateien zur Speicherplatzoptimierung automatisieren
Möchtest du das Löschen nicht mehr benötigter Dateien zur Speicherplatzoptimierung automatisieren, dann kannst du eine entsprechende Funktion im Konfigurationsfenster Speicher aktivieren.
Diese Funktion nennt sich "Speicheroptimierung" und sieht folgendermaßen aus.
Ist es also dein Wunsch, dass die von dir vorgenommenen Einstellungen zum Optimieren des Speicherplatzes regelmäßig durchgeführt werden, dann aktivierst du einfach die Speicheroptimierung indem du den Schalter dafür auf "Ein" stellst.
So, das war es dann auch schon wieder mit unserem heutigen Tutorial.
Wir hoffen natürlich, dass dir unsere Hilfestellung geholfen hat und wünschen dir noch viel Spaß auf deinen vielen anderen interessanten Seiten von Heimnetzwerk-und-Wlan-Hilfe.com.
Vielleicht interessieren dich auch folgende Artikel:
Den Windows 10 Suchindex richtig konfigurieren, um die Windows Suche optimal zu beschleunigen!
Alte, nicht mehr benötigte Systemwiederherstellungspunkte löschen!
Schnell auf wichtige Systemfunktionen von Windows zugreifen
Dateiversionverlauf-Sicherung zum Speichern von Dateien nutzen
Einen anderen Standardspeicherort für Win10 Apps wählen
Die erweiterte Zwischenablage in Windows 10 für bis zu 25 zwischengespeicherte Elemente nutzen
Netzwerkdatenspeicher für sichere Dateiablagen nutzen
Wichtige Daten in Windows 10 ohne zusätzliches Backupprogramm sichern!
Infos bei Wikipedia
Weitere Informationen zu Windows 10
Infos bei Google
Speicherplatz unter Windows 10 sparen
Zurück zum Seitenanfang von:
Nicht mehr benötigten Speicherplatz unter Windows 10 automatisch freigegeben!
Nicht mehr benötigten Speicherplatz unter Windows 10 automatisch freigegeben!
Zurück zur:
Windows 10 Artikel- und Videoübersicht
Windows 10 Artikel- und Videoübersicht
Zurück zur Startseite von heimnetzwerk-und-wlan-hilfe.com
Wenn dir der eine oder andere Tipp auf unseren Seiten Nerven und graue Haare erspart hat, dann unterstütze doch unser Team mit einer kleinen Spende, die uns dabei helfen, die hohen Bereitstellungskosten aufzubringen.