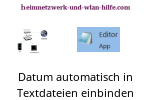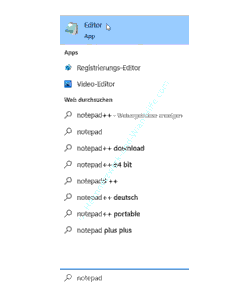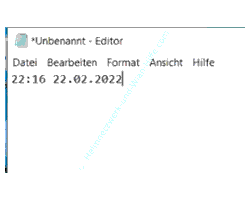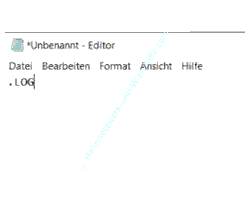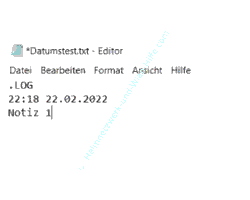auf heimnetzwerk-und-wlan-hilfe.com
nach Inhalten suchen!
- Home
- Windows 10
- Datum in Notepad-Textdateien automatisch einbinden
In Textdateien des Windows-Editors Notepad automatisch das aktuelle Datum eintragen lassen
In unserem heutigen Tutorial zeigen wir dir, wie im Texteditor Notepad von Windows automatisch ein Datum eingefügt werden kann!
Textdateien sind ein sehr guter Ort, um Informationen beliebiger Art abzulegen und dann sehr schnell auf diese zuzugreifen.
Wenn du das ein oder andere Video bzw. Tutorial von uns gesehen hast, dann weißt du, dass wir Textdateien sehr gern nutzen, um automatisch Informationen in diese zu schreiben, die über Batch-Dateien erzeugt werden.
So können wir beispielsweise unterschiedlichste Dinge protokollieren und haben immer die Kontrolle über verschiedene Prozesse, für die wir gern Protokoll führen.
Und ganz speziell für das Anlegen von Protokolldateien macht es bei Ergänzungen oder Änderungen dieser Datei Sinn, das Datum der Änderung automatisch einzubinden.
Das geht beispielsweise über Systembefehle, die das Datum und die Zeit abfragen.
Möchtest du jedoch einfach nur einen automatischen Datumseintrag in einer Textdatei haben, wenn diese geändert bzw. geöffnet wird, dann könnte dir unser Tutorial heute helfen.
Das aktuelle Datum beim Öffnen einer Textdatei einfügen
Textdateien sind also ein sehr guter Ort, um Informationen oder Protokollierungen zu erfassen.
Damit Änderungen in einer Textdatei gut nachvollziehbar sind, macht es Sinn, jede Änderung mit einem Datum zu versehen, an dem diese Änderung vorgenommen wurde.
Du kannst dieses Datum natürlich jedes Mal manuell eintragen oder du nutzt unseren kleinen Tipp, um das aktuelle Datum automatisch beim Öffnen einer Textdatei in diese Textdatei eintragen zu lassen.
Dazu öffnest du einen Editor deiner Wahl, mit dem du Textdateien erstellen kannst. Unter Windows 10 wäre das beispielsweise Notepad.
Notepad rufst du schnell auf, indem du im Suchfeld Windows 10 den Suchbegriff "Notepad" eingibst. Dann sollte dir das Suchergebnis "Editor" angezeigt werden, dass du bitte auswählst.
Der Editor öffnet sich mit einer neuen leeren Datei.
Du könntest jetzt hier das Datum manuell eintragen oder für das Einbinden des aktuellen Datums die Taste "F5" verwenden.
Über den .LOG-Eintrag ein Datum automatisch einbinden
Wenn du das Einfügen des Datums automatisieren möchte, kannst du dies realisieren, indem am Anfang dieser Textdatei ein entsprechender Befehl eingebunden wird.
Der Befehl bzw. der Eintrag in einer Textdatei, der dafür sorgt, dass beim Öffnen dieser Textdatei das aktuelle Datum eingetragen wird, lautet ".LOG".
Am besten probierst du bzw. testest du das gleich einmal selbst.
Trage den Eintrag ".LOG" am Anfang einer Textdatei ein und speichere diese ab.
Danach öffnest du diese Datei wieder und es sollte ein neuer Datumseintrag zu sehen sein.
Jetzt kannst du hinter oder unterhalb des neuen Datumseintrags deine Notizen ablegen.
Damit weißt du immer ganz genau, wann Anpassungen in dieser Datei durchgeführt wurden, ohne dass du jedes Mal das Datum dafür händisch einträgst.
Damit sind wir schon wieder am Ende mit unserem heutigen Tutorial. Jetzt weißt du, mit welchen einfachen Mitteln du ein Datum automatisch in eine Textdatei einbinden kannst
Wir hoffen natürlich, dass dieses Tutorial nützlich für dich war und wünschen dir noch viel Spaß mit unseren vielen anderen Tutorials auf Heimnetzwerk-und-Wlan-Hilfe.com.
Vielleicht interessieren dich auch folgende Artikel:
Screenshots schnell mit Windows-Funktionen und vordefinierten Tastenkombinationen erstellen
Geöffnete Anwendungen nach einem Computerneustart wieder automatisch öffnen
Skripte automatisch mit Hilfe der Win10 Aufgabenplanung ausführen
Eine Verknüpfung ohne die Beschreibung Verknüpfung erstellen
Verlinkungen in Word-Dokumenten mit einem Klick öffnen
Die Anzeige der aktuellen Kalenderwoche in die Task-Leiste integrieren
Windows Standardordner im Startmenü konfigurieren
Anwendungen direkt über den Ausführen-Dialog oder das Suchfeld von Windows aufrufen
Wichtige Computerinfos auf dem Win 10-Bildschirm mit dem Tool Bginfo anzeigen lassen
Infos bei Wikipedia
Weitere Informationen zu Windows 10
Infos bei Google
Datum in Textdateien automatisch eintragen
Zurück zum Seitenanfang von:
In Textdateien des Windows-Editors Notepad automatisch das aktuelle Datum eintragen lassen
In Textdateien des Windows-Editors Notepad automatisch das aktuelle Datum eintragen lassen
Zurück zur:
Windows 10 Artikel- und Videoübersicht
Windows 10 Artikel- und Videoübersicht
Zurück zur Startseite von heimnetzwerk-und-wlan-hilfe.com
Wenn dir der eine oder andere Tipp auf unseren Seiten Nerven und graue Haare erspart hat, dann unterstütze doch unser Team mit einer kleinen Spende, die uns dabei helfen, die hohen Bereitstellungskosten aufzubringen.