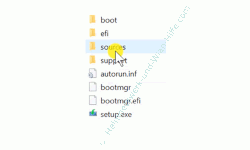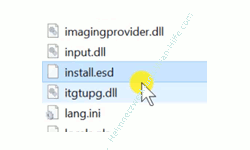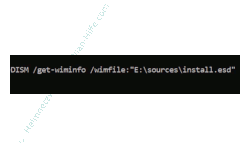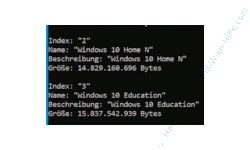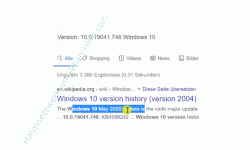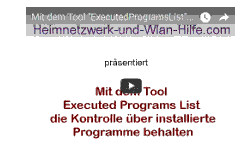auf heimnetzwerk-und-wlan-hilfe.com
nach Inhalten suchen!
- Home
- Windows 10
- Windows-Version auf Win 10 DVD herausfinden
Herausfinden, welche Windows-Versionen auf einer Windows 10 DVD versteckt ist
In unserem heutigen Tutorial möchten wir dir zeigen, wie du herausfinden kannst, welche Windows-Version auf einer Windows 10 DVD verborgen ist!
Möglicherweise hast du ja noch alte Windows 10 DVD in deinem Besitz und kannst anhand der nicht mehr erkennbaren Beschriftung erkennen, welche Windows 10-Version mit dieser DVD installiert werden kann.
Sollte das bei dir der Fall sein, dann musst du diese Windows 10 DVD nicht entsorgen, sondern nutzt eine Möglichkeit, mit der du herausfindest, welche Windows 10 Version mit dieser Installation-DVD installiert werden kannst.
So findest du die Windows 10 Version einer Windows 10 Installation-DVD heraus
Zuallererst legst du deine Windows 10 DVD in das DVD-Laufwerk und klickst im Explorer oder einem anderen Dateimanager deiner Wahl auf das Laufwerk, um dir den Inhalt anzeigen zu lassen.
Nun gibt es auf einer Windows 10 Installation-DVD eine Menge Dateien, unter anderem das Verzeichnis "sources".
In dem Verzeichnis "sources" befinden sich die wichtigsten Dateien für die Installation von Windows 10, so auch eine Datei die sich "install.wim" bzw "install.esd" nennt.
In der Datei "install.wim" bzw. "install.esd" ist der Hauptbestandteil der Windows 10 Installation enthalten.
Deshalb findest du in dieser Datei auch die Informationen, die dir anzeigen, welche Windows 10 Versionen mit dieser Windows 10 Installation DVD eingerichtet werden können.
Viele Anwender wissen nicht, dass mit vielen Installationsträgern von Windows 10 verschiedene Versionen des Windows 10 Systems installiert werden können.
Das ist jedoch nicht immer der Fall. Wenn du beispielsweise eine vom Vertreiber des Computers mitgelieferte DVD erhältst, dann kann es durchaus sein, dass sich auf dieser Installation-DVD nur ein zu installierendes Windows 10 System befindet, und zwar das, was auf dem gekauften Rechner vorinstalliert ist.
Manchmal werden diese Datenträger sogar nur als Reparaturdatenträger zur Verfügung gestellt, so dass du zwar Zugriff auf die Reparaturfunktionen von Windows 10 hast, aber eine Neuinstallation nicht möglich ist.
In unserer Datei install.wim bzw. install.esd sind also die Information für die zu installierenden Windows 10 Systeme dieser DVD enthalten.
Wie lesen wir diese Versionsinformationen nun aus der DVD aus?
Installationsinformationen aus einer Windows 10 DVD auslesen
Wir nutzen für den Zweck des Auslesens der Installationsinformationen einen Systembefehl, der speziell für den Umgang mit Installation-Images entwickelt wurde.
Dazu öffnest du die Eingabeaufforderung, indem du im Suchfeld von Windows 10 den Befehl "cmd" eingibst und dann "Als Administrator ausführen" anklickst.
Da wir die Eingabeaufforderung als Administrator öffnen haben wir keine Probleme mit der Ausführung von Systembefehlen.
Der Systembefehl zum Auslesen von Windows 10 Imagedateien lautet "DISM".
Dem Befehl "dism" geben wir noch ein paar Parameter mit, damit er weiß, was ausgelesen werden soll.
Über den Parameter "get-wiminfo" möchten wir Informationen auslesen und über den Parameter /wimfile:"Installationsdatei" sagen wir dem Befehl, wo sich die auszulesende Imagedatei befindet.
Der ganze Befehl sieht dann für unser Beispiel folgendermaßen aus.
dism /get-wiminfo /wimfile:"e:\sources\install.esd"
Den Pfad zur Image-Datei passt du deinem System entsprechend an.
Den Befehl bestätigst du durch Drücken der Enter-Taste und es werden dir Informationen aufgelistet, die dir anzeigen, welche Windows 10 Systeme mit dieser Windows 10 DVD installiert werden können.
Jede zu installierende Windows 10 Version erhält einen Eintrag, dem ein Index zugewiesen wird.
Zu den Informationen zählt die "Windows-Edition" und die "Größe des Installation-Images".
Damit weißt du schon einmal, welche Windows-Editionen du mit dieser Installation-DVD einrichten kannst.
Möchtest du jetzt noch wissen, welche genaue Windows-Version sich hinter den zu installierenden Editionen verbirgt, dann musst du die angegebene "Windows 10 Build-Version" auflösen, die dir ganz am Anfang angezeigt wird.
Die wenigsten von uns können anhand der Windows 10 Build-Versionsnummer erkennen, um welche exakte Windows 10 Version es sich handelt.
Deshalb bietet es sich an die Build-Versionsnummer zu kopieren und einfach mal in einer Suchmaschine deiner Wahl einzugeben.
Es sollten dir nun diverse Suchergebnisse mit der Windows 10-Versionsnummer angezeigt werden,
In unserem Beispiel verbirgt sich hinter der Nummer 10.0.19041.746 die Windows 10 Version vom Mai 2020, auch als 20H1 bekannt.
Selbstverständlich kannst du auch direkt auf die Microsoft-Webseite gehen und dort nach diesen Informationen Ausschau halten.
Damit sind wir mit unserem heutigen Tutorial am Ende.
Jetzt weißt du, wie du die auf einer Windows 10 Installation-DVD verborgene Windows 10 Versionsnummer herausfinden kannst.
Wir hoffen natürlich, dass dieses Tutorial nützlich für dich war und wünschen dir noch viel Spaß mit unseren vielen anderen Tutorials auf Heimnetzwerk-und-Wlan-Hilfe.com.
Vielleicht interessieren dich auch folgende Artikel:
Windows 10 Funktionsupdate selbst installieren
Eine Windows 10 CD / DVD mit einer aktuellen oder älteren Windows 10 Version erstellen
So synchronisierst du die Installation von Windows 10 Apps auf mehrere PCs
Was wird eigentlich bei den Windows-Updates installiert?
Automatische Neustarts nach der Installation von Windows 10 verhindern
Windows 10 Installation auf Neuinstallationszustand zurücksetzen
Win10 Apps auf Neuinstallationszustand ohne Neuinstallation zurücksetzen
Die Versionsnummer der Windows 10 Installation anzeigen
Installierte Apps, Programme und Kacheln auf einen Blick anzeigen
Welches Dateisystem ist auf meinem Laufwerk (Festplatte) installiert?
Infos bei Wikipedia
Weitere Informationen zu Windows 10
Infos bei Google
Windows 10 Version auf DVD anzeigen
Zurück zum Seitenanfang von:
Herausfinden, welche Windows-Versionen auf einer Windows 10 DVD versteckt ist
Herausfinden, welche Windows-Versionen auf einer Windows 10 DVD versteckt ist
Zurück zur:
Windows 10 Artikel- und Videoübersicht
Windows 10 Artikel- und Videoübersicht
Zurück zur Startseite von heimnetzwerk-und-wlan-hilfe.com
Wenn dir der eine oder andere Tipp auf unseren Seiten Nerven und graue Haare erspart hat, dann unterstütze doch unser Team mit einer kleinen Spende, die uns dabei helfen, die hohen Bereitstellungskosten aufzubringen.