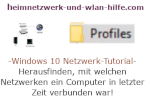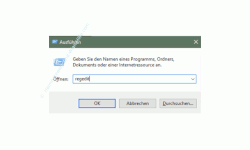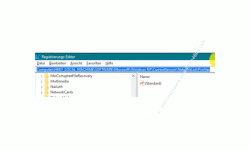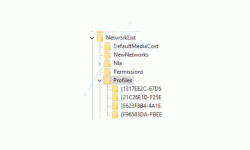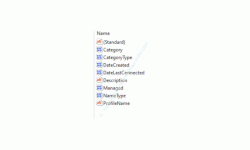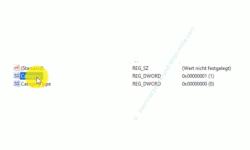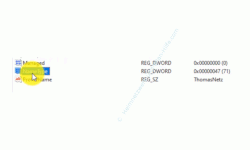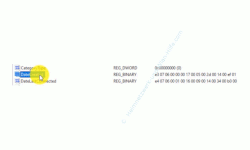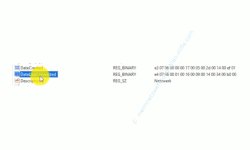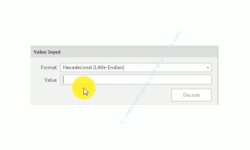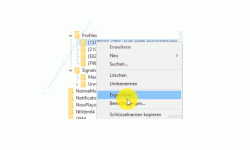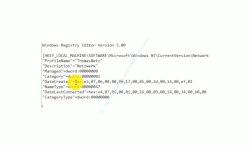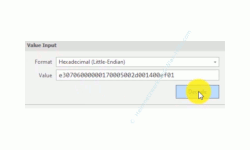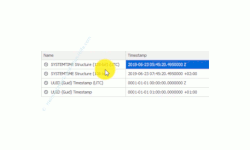auf heimnetzwerk-und-wlan-hilfe.com
nach Inhalten suchen!
- Home
- Netzwerk Tipps
- Mit diesen Netzwerken war dein Computer verbunden
Herausfinden, mit welchen Netzwerken dein Computer in letzter Zeit verbunden war
In unserem heutigen Tutorial möchten wir dir zeigen, wie du herausfinden kannst, mit welchen Netzwerken dein Computer in letzter Zeit verbunden war!
Wenn du sehr viel unterwegs bist und dabei deinen Laptop nutzt, wirst du mit hoher Wahrscheinlichkeit sehr viel in öffentlichen Wlan-Netzwerken oder Firmen-Netzwerken eingeloggt sein.
Die meisten dieser Netzwerkverbindungen hast du bewusst hergestellt, aber es besteht auch die Möglichkeit, dass du mit Wlan-Netzwerken verbunden warst, von denen du nichts wusstest.
Wenn es dich nun interessiert, in welchen Netzwerken, ganz speziell in welchen Wlan-Netzwerken, du in letzter Zeit unterwegs warst, dann kannst du dir diese Informationen anzeigen lassen.
So findest du Netzwerke mit denen du letzter Zeit verbunden warst
Du hast also die Möglichkeit, alle Netzwerke anzeigen zu lassen, mit denen du letzter Zeit verbunden warst.
Diese Informationen befinden sich in der Registrierungsdatenbank von Windows 10.
Deshalb begeben wir uns jetzt in die Registrierungsdatenbank und schauen einmal nach, welche Informationen über verbundene Netzwerke zu finden sind.
Öffne bitte den Registrierungseditor über das Ausführen-Fenster, indem du über die Tastenkombination "Windows-Taste + R-Taste" den Ausführen-Dialog öffnest und den Befehl "regedit" eingibst.
Im geöffneten Registrierung-Editor gibst du bitte folgenden Pfad ein.
Computer\HKEY_LOCAL_MACHINE\SOFTWARE\Microsoft\Windows NT\CurrentVersion\NetworkList\Profiles
Damit du den langen Schlüssel zum richtigen Registryeintrag nicht eintippen musst, kannst du ihn hier gern kopieren.
Über diesen Pfad in der Registrierung gelangen wir zu einem Bereich, wo Informationen über Netzwerke abgelegt sind, mit denen du auf diesem Computer verbunden warst.
Es wird für jedes verbundene Netzwerk ein eigenes Profil angelegt.
Hier erhältst du Informationen über die Art des Netzwerkes, also ob es ein privates Netzwerk, ein öffentliches Netzwerk oder ein Domänennetzwerk war, den Zeitpunkt der Einwahl in dieses Netzwerk und über die Art der Verbindung, also ob es ein kabelgebundenes Netzwerk, ein Wlan-Netzwerk oder ein Mobilfunknetz war.
Leider erhältst du diese Informationen nicht über ein vorkonfiguriert Konfigurationsfenster, das du irgendwo auf deinem Windows 10 System aufrufen kannst, sondern du musst dich leider hier in der Registrierung bis zu diesem Bereich durchwühlen.
Du befindest dich nun in der Auflistung der Netzwerkprofile, mit denen dein Computer verbunden war und klickst bitte eines dieser Profile an, damit wir uns die darin enthaltenen Werte etwas näher anschauen können.
Analyse der Informationen eines Netzwerkes, mit dem du verbunden warst
Beginnen wir mit der Analyse der Informationen für Netzwerke, mit denen du verbunden warst.
In dem Wert "Category" wird eingetragen, mit welcher Art von Netzwerk du verbunden warst. Dafür werden bestimmte Werte gesetzt.
Der Wert "0" bedeutet, dass du über ein öffentliches Netzwerk verbunden warst. Öffentliche Netzwerke sind beispielsweise Wlan-Netzwerke auf dem Bahnhof, im Hotel oder im Restaurant.
Der Wert "1" bedeutet, dass du über ein privates Netzwerk verbunden warst.
In den meisten Fällen sind private Netzwerke bei der Einwahl in das eigene Netzwerk zu Hause oder in ein Netzwerk, dass du als privates Netzwerk aktiviert hast.
Der Wert "2" bedeutet, dass du über ein Domänennetzwerk verbunden warst. Das sind dann in aller Regel Firmen-Netzwerke.
In dem Wert "NameType" findest du heraus, ob du mit einem Wlan-Netzwerk, einem kabelgebundenen Netzwerk oder einem Mobilfunknetzwerk verbunden warst.
Der Wert "47" bedeutet, dass du mit einem Wlan-Netzwerk gebunden warst.
Der Wert "6" bedeutet, dass du mit einem kabelgebundenen Netzwerk verbunden warst.
Der Wert "17" bedeutet, dass du mit einem Mobilfunknetzwerk verbunden warst.
In dem Wert "DateCreated" ist der Zeitpunkt enthalten, der die Information enthält, wann du dich das erste Mal mit diesem Netzwerk verbunden hast.
Dieser Wert hat einen hexadezimalen Inhalt. Deshalb kannst du ihn nicht direkt erkennen, aber ich zeige dir später noch, wie du diesen hexadezimalen Wert in einen Zeitwert umwandeln kannst.
Der Wert "DateLastConnected" gib dir den Zeitpunkt, wann du das letzte Mal mit diesem Netzwerk verbunden warst.
Auch dieser Wert wird hexadezimal hinterlegt.
Damit du die hexadezimal hinterlegten Werte in Zeitwerte umwandeln kannst, benötigst du dafür ein Tool, das dir diese Werteumwandlung ermöglicht.
Wir nutzen in unserem Tutorial das Tool "dcode" dafür
Hexadezimalen Zeitwerte aus Registrierungsdatenbankeinträgen in Datumswerte umwandeln
Wir müssen also die hexadezimalen Werte in Zeitwerte umwandeln und das erledigen wir mit dem Tool "dcode".
Wenn du ein anderes Programm für solche Zwecke nutzt, dann kannst du dies natürlich gern tun und wenn nicht, dann folge einfach diesem Tutorial weiter.
Das Programm dcode kannst du dir auf der Webseite digital-detective.net/dcode/ downloaden bzw. herunterladen.
Den Download-Button findest du, wenn du auf der Website ein klein wenig weiter nach unten scrollst.
Das Tool wird als gepackte ZIP-Datei heruntergeladen und du kannst es dann mit einem Entpacker, wie 7-Zip oder dem Microsoft-eigenen Entpackungstool entpacken.
Dcode ist ein Programm, das sehr einfach strukturiert ist.
Du brauchst eigentlich nur zwei Dinge anzugeben.
Die erste Angabe ist das Format, das umgewandelt werden soll. In unserem Fall wählst du hier im Auswahlbereich, den du über den kleinen Pfeil auf der rechten Seite öffnen kannst, den Wert "Hexadezimal (Little-Endian)" aus.
In dem Eingabefeld mit der Bezeichnung "Value" gibst du jetzt den hexadezimalen Code aus dem Registrierungsdatenbankeintrag ein.
In den meisten Fällen kannst du den hexadezimalen Wert aus dem Registrierungsschlüssel kopieren und dann hier einfügen, doch manchmal funktioniert dies leider nicht.
Sollte es auch bei dir der Fall sein, dann kannst du auch so vorgehen, wie wir es jetzt beschreiben.
Wir exportieren uns den Wert des Registrierungsschlüssels und kopieren ihn dann aus der exportierten Datei.
Dazu klickst du den Schlüssel des Netzwerkprofiles in der Registrierungsdatenbank mit der rechten Maustaste an und wirst aus dem erscheinenden Kontextmenü den Befehl "Exportieren" aus.
Jetzt speicherst du die exportierte Datei unter einem Namen ab, wo du sofort erkennen kannst, worum es sich bei dem Inhalt dieser Datei handelt.
Nun öffnest du die exportierte Datei mit einem Textverarbeitungsprogramm, wie beispielsweise Notepad, indem du die exportierte Datei mit der rechten Maustaste anklickst und aus dem Kontextmenü den Befehl "Bearbeiten" auswählst.
In der geöffneten Textdatei findest du alle Werte des Netzwerkprofils, die wir uns vorhin gerade im Registrierungseditor angeschaut haben.
Für die korrrekte Darstellung des Zeitwertes benötigen jetzt also die hexadezimalen Werte aus der Zeile mit den Werten "DateCreated" oder "DateLastConnected".
Nun ist noch notwendig, dass du die Kommas zwischen den einzelnen hexadezimalen Werten entfernst.
Ist das erledigt, kopierst du den hexadezimalen Wert, fügst ihn in dem Tool "dcode" im Eingabebereich "Value" ein und startest die Werteumwandlung mit Klick auf den Button "Decode".
Es erfolgt nun die Dekodierung des hexadezimalen Wertes in einen Zeitwert.
Im linken Bereich werden dir nun verschiedene Zeitwerte aufgelistet.
Für uns ist jedoch nur die erste Datumsangabe interessant, der in der Zeile "SYSTEMTIME Structure (123-bit) (UTC)" aufgelistet wird.
Wir haben jetzt den hexadezimalen Wert aus "DateCreated" dekodiert und sehen nun, dass die erste Verbindung mit diesem Netzwerk am 23.6.2019 stattgefunden hat.
Genauso machst du das jetzt mit dem zweiten Wert "DateLastConnected", um dir das Datum anzeigen zu lassen, wann du das letzte Mal mit diesem Netzwerk verbunden warst.
Damit sind wir schon wieder am Ende mit unserem heutigen Tutorial.
Jetzt weißt du, wie du herausfindest, mit welchen Netzwerken dein Computer schon verbunden war.
Viel Spaß mit unseren vielen anderen interessanten Tutorials auf Heimnetzwerk-und-Wlan-Hilfe.com.
Hier findest du weitere Tutorials und Anleitungen, die für dich interessant sein könnten:
Mit einem Klick zu den Netzwerkverbindungen gelangen
Warum werden Computer nicht im Netzwerk angezeigt?
So setzt du bei Netzwerkproblemen die Netzwerkeinstellungen zurück
Schnell zwischen Netzwerkeinstellungen umschalten
Problemen im Netzwerk auf den Grund gehen
Netzwerkgrundlagen LAN und WAN
Verbindungsprobleme im Netzwerk lösen
Ursachen finden, die dazu führen, dass Computer im Netzwerk nicht angezeigt werden
Keine Netzwerkverbindung? Die Verbindung zu anderen Computern im Netzwerk prüfen
Infos bei Wikipedia
Mehr Infos zu Rechnernetzwerken
Infos bei Google
Mit welchen Netzwerk war Computer verbunden
Zurück zum Seitenanfang von:
Herausfinden, mit welchen Netzwerken dein Computer in letzter Zeit verbunden war
Herausfinden, mit welchen Netzwerken dein Computer in letzter Zeit verbunden war
Zurück zu den:
Netzwerk Tipps
Zurück zur Startseite von heimnetzwerk-und-wlan-hilfe.com
Wenn dir der eine oder andere Tipp auf unseren Seiten Nerven und graue Haare erspart hat, dann unterstütze doch unser Team mit einer kleinen Spende, die uns dabei helfen, die hohen Bereitstellungskosten aufzubringen.