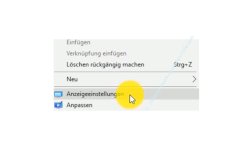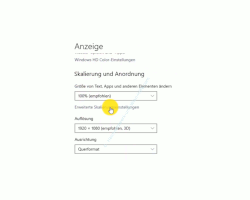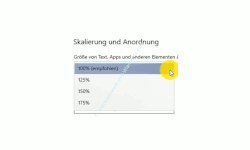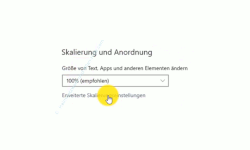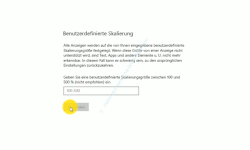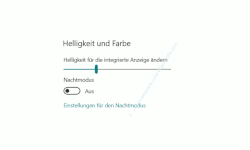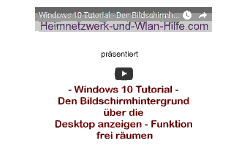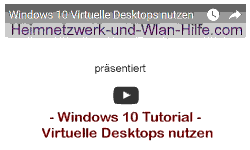auf heimnetzwerk-und-wlan-hilfe.com
nach Inhalten suchen!
- Home
- Windows 10
- Größe von Text und Icons anpassen
Die Größe von Text und Icons auf dem Bildschirm unter Windows 10 individuell schnell anpassen
In unserem heutigen Tutorial möchten wir dir zeigen, wie du sehr schnell die Größe von Icons, Symbolen und Texten von deinem Windows 10 System bzw. auf deinem Bildschirm anpassen bzw. ändern kannst!
In den meisten Fällen sind die vom Windows 10 System vorgegebenen Größeneinstellungen für Symbole, Texte und Icons vollkommen ausreichend, aber eben nur in den meisten Fällen.
Wenn du jetzt individuelle Einstellungen für Texte und Icons vornehmen möchtest, dann ist es normalerweise notwendig, dich in das entsprechende Konfigurationsfenster zu begeben, und dort die Größe der genannten Elemente individuell einstellen.
Diese Zeit kannst du dir ab heute sparen, wenn du unser Tutorial verfolgst, denn wir zeigen dir, wie du Größeneinstellungen von Icons, Text und Symbolen sehr schnell anpassen kannst.
Der Standardweg zum Konfigurieren von Größeneinstellungen für Symbole, Texte und Icons
Der normale bekannte Weg, um Größeneinstellungen für Desktopelemente, wie Schriftgröße oder Symbolgröße vorzunehmen geht über das Kontextmenü des Hintergrundes (Desktop).
Hier öffnest du über den Befehl "Anzeigeeinstellungen" das Konfigurationsfenster für die Anzeige.
Im Konfigurationsfenster "Anzeige" scrollst du ein klein wenig nach unten bist du dem Bereich "Skalierung und Anordnung" erreichst.
Hier hast du ein paar Standardeinstellungen für die Skalierung von Größeneinstellungen für Text, Apps und andere Elemente.
Der empfohlene Wert steht hier in der Regel bei 100 %.
Windows 10 versucht an dieser Stelle das Optimum für dich herausholen, indem der Monitor, deine Grafikkarte und die passenden Einstellungen dazu analysiert werden.
Wenn du den Auswahlpfeil anklickst, deren werden dir ein paar weitere Skalierungsvorschläge angezeigt, die in Schritten einer Vergrößerung von 25 % liegen sollten.
Du hast also bei der vordefinierten Auswahl nur die Wahl zwischen relativ großen Schritten, was die Änderung der Größenrelationen angeht.
Du kannst das gern einmal ausprobieren und die 125 % Skalierung auswählen.
Sobald du dies getan hast, wird dir auch gleich eine Vorschau angezeigt, wie sich die Änderung auswirkt.
In den meisten Fällen wird eine Änderung der Größenrelation um 25 % wahrscheinlich zu groß sein.
Deshalb gibt es auch noch die Möglichkeit der erweiterten Skalierungseinstellung, die du über den Link "Erweiterte Skalierungseinstellungen" im Bereich "Skalierung und Anordnung" aufrufen kannst.
Damit erreichst du den Bereich "Benutzerdefinierte Skalierung", wo du einen prozentualen Skalierungswert eingeben kannst, der für dich perfekt ist.
Möchtest du diese Standardeinstellungen für die Skalierung von Elementen nicht verwenden, dann zeigen wir jetzt Möglichkeiten, wie du dies einfacher und schneller vornehmen kannst.
Die Größe von Elementen mit der Maus anpassen
Eine Variante, die Größe von Elementen auf deinem Bildschirmhintergrund anzupassen, ist die Anpassung mithilfe der Maus.
Dazu hältst du die Shift-Taste (Großschreibtaste) gedrückt und bewegst dein Mausrad nach vorne nach hinten, um die Größe der Elemente anzupassen.
Dabei wirst du sehr schnell feststellen, welche Größe der Icons für dich sinnvoll ist.
Damit kannst du sehr schnell die individuelle Größe der Icons auf deinem Desktop anpassen.
Die Größe von Elementen mit einen Schieberegler anpassen
Dann gibt es noch eine weitere Variante, um den Text und Elemente individuell zu vergrößern und verkleinern.
Das ist die "Text vergrößern" Konfiguration über einen Schieberegler.
Im Konfigurationsfenster für die Anzeige wurde eine weitere sehr bequeme Konfigurationsmöglichkeit für die Änderung der Größe von Text und Textelementen eingebunden.
Und das ist die Konfigurationseinstellung "Text vergrößern".
Um diese aufzurufen nutzt du dafür das Suchfeld und gibst hier einfach mal den Suchbegriff "Text vergrößern" ein, und schon wurde die entsprechende Einstellung im Suchergebnis angezeigt.
Wenn du diese anklickst, dann wirst du gleich in das passende Konfigurationsfenster für die Anzeige weitergeleitet.
Hier kannst du jetzt ganz einfach die gewünschte Größe per Schieberegler anpassen.
Wenn du den Schieberegler bewegst, wird die Anzeige des angezeigten Beispieltextes entsprechend angepasst, sodass du gleich eine Vorschau dafür erhältst, wie deine Änderung aussehen wird bzw. welche Auswirkung deine Änderung haben wird.
Das Konfigurationsfenster Anzeige zeigt dir unterschiedliche Inhalte an!
Möglicherweise ist dir ja aufgefallen, dass wir ganz am Anfang unsere Tutorials, als wir das Konfigurationsfenster Anzeige geöffnet hatten, die Funktion mit dem Schieberegler nicht vorhanden war.
An dieser Stelle, also ganz zu Beginn des Konfigurationsfensters Anzeige ist nämlich standardmäßig der Schieberegler für die Einstellung "Helligkeit und Farbe" hinterlegt.
Wenn du jedoch die Funktion "Text vergrößern" aufrufst, dann wird die Anzeige "Helligkeit und Farbe" durch Anzeige "Text vergrößern" ausgetauscht.
Vielleicht ist dies ja ein kleiner Bug oder vielleicht ist es so von Microsoft gewollt, wer weiß das schon.
Damit sind wir schon wieder am Ende mit unserem heutigen Tutorial.
Jetzt kennst du mehrere Möglichkeiten, um die Größe von Text und Icons nach deinen eigenen Vorstellungen entsprechend sehr schnell anzupassen.
Wir hoffen natürlich, dass dieses Tutorial nützlich für dich war und wünschen dir noch viel Spaß mit unseren vielen anderen Tutorials auf Heimnetzwerk-und-Wlan-Hilfe.com.
Vielleicht interessieren dich auch folgende Artikel:
Den Sperrbildschirm unter Win10 Home oder Professional deaktivieren
Werbung auf dem Startbildschirm deaktivieren
Schneller Zugriff auf den Bildschirmhintergrund
Den Startmenü-Vollbildmodus aktivieren
Die Bildschirmauflösung einstellen
Augenschonende Einstellung über den Nachtmodus aktivieren
Die Farbeinstellungen von Startmenü und Desktops anpassen
Infos bei Wikipedia
Weitere Informationen zu Windows 10
Infos bei Google
Größe Text und Icons auf Bildschirm anpassen
Zurück zum Seitenanfang von:
Die Größe von Text und Icons auf dem Bildschirm unter Windows 10 individuell schnell anpassen!
Die Größe von Text und Icons auf dem Bildschirm unter Windows 10 individuell schnell anpassen!
Zurück zur:
Windows 10 Artikel- und Videoübersicht
Windows 10 Artikel- und Videoübersicht
Zurück zur Startseite von heimnetzwerk-und-wlan-hilfe.com
Wenn dir der eine oder andere Tipp auf unseren Seiten Nerven und graue Haare erspart hat, dann unterstütze doch unser Team mit einer kleinen Spende, die uns dabei helfen, die hohen Bereitstellungskosten aufzubringen.