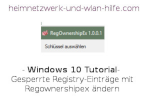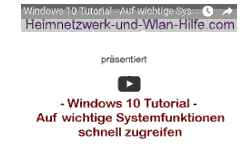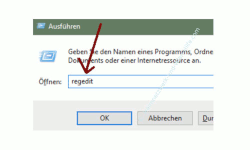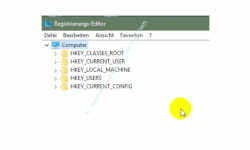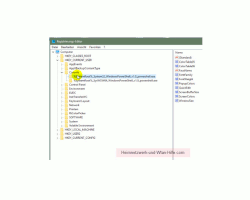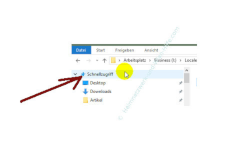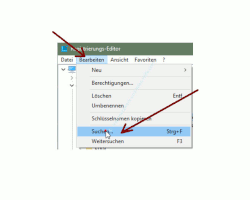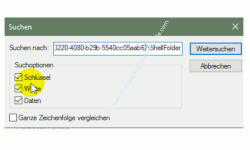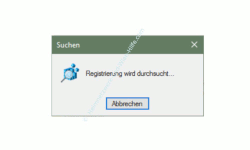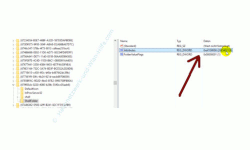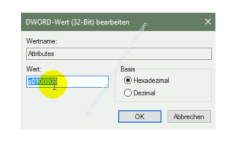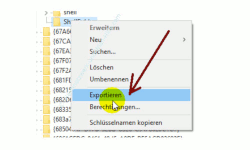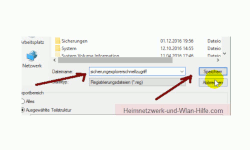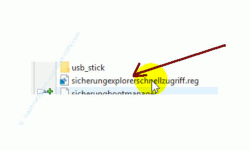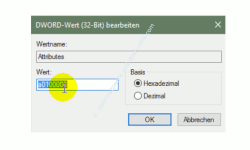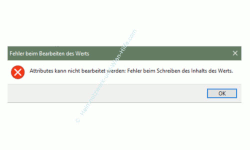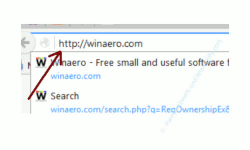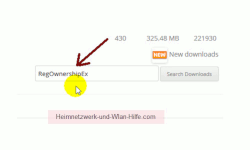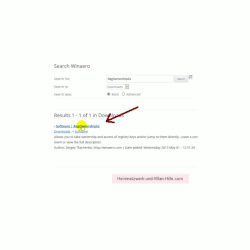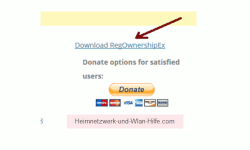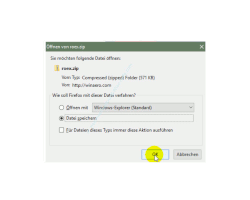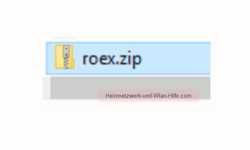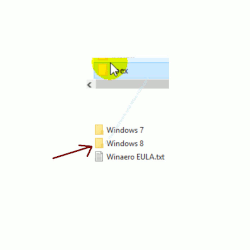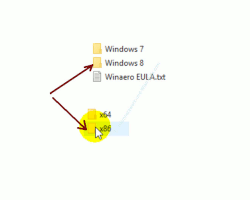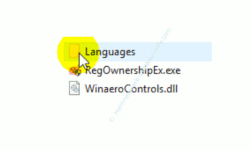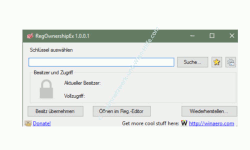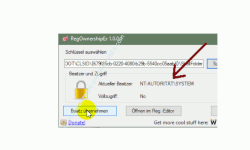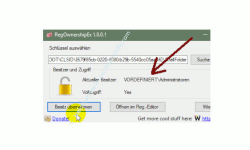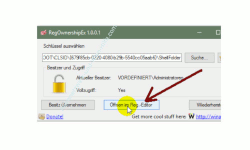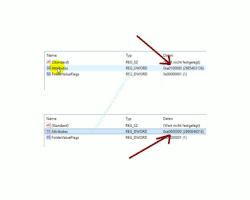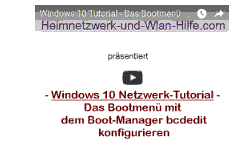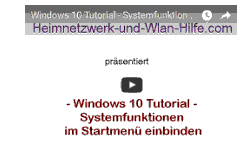auf heimnetzwerk-und-wlan-hilfe.com
nach Inhalten suchen!
- Home
- Windows 10
- Gesperrte Registry-Einträge mit Regownershipex entsperren
Windows 10 Tutorial
Gesperrte Registry-Einträge mit Regownershipex entsperren
Gesperrte Windows 10 Registry-Einträge mit Regownershipex ändern!
In unserem heutigen Windows 10 Tutorial beschäftigen wir uns mit dem Tool Regownershipex, das dir dabei hilft, gesperrte Registry-Einträge zu ändern.
Wenn du noch nicht so viel Erfahrung mit deinem Windows Betriebssystem hast, dann ist das Thema Registry für dich vielleicht neu.
Das einzige was du dazu erst einmal wissen musst ist, dass die Registry eine riesige Datenbank in Windows ist, die fast alle Einstellungen zu deinem Betriebssystem und diversen installierten Programmen enthält.
Möchtest du jetzt bestimmte Anpassungen vornehmen, dann ist dies oft nur über die Änderung von Registry-Einträgen möglich.
Die Windows 10 Registry ist die zentrale Datenbank für System- und Programmeinstellungen
Um die Registry aufzurufen, öffnest du einfach mal mit der Tastenkombination Win-Taste + R-Taste (Win + R) das Ausführen-Dialogfeld, wo du dann direkt Systembefehle eingeben kannst.
Im Eingabefeld gibt du den Befehl "regedit" ein, über den du die Registrierdatenbank öffnen kannst.
Es öffnet sich der sogenannte Registrierungs-Editor, über den du nun Zugriff auf unglaublich viele Einstellungen deines Systems und deiner installierten Anwendungen hast.
Hier werden dir erst einmal 5 Hauptrubriken angezeigt, die jeweils für bestimmte Bereiche des Computers oder des Benutzers verantwortlich sind.
Diese 5 Hauptrubriken enthalten nun Millionen von Unterkategorien und einzelnen Einstellungswerten.
Wenn du vielleicht schon einmal Probleme an deinem Computer hattest und dann nach Lösungen dafür im Internet gesucht hast, bist du bestimmt schon auf die eine oder andere Seite gelangt, wo dir Änderungen an bestimmten Registry-Einträgen vorgeschlagen wurden, um dieses Problem zu beheben.
Wenn du nun diese Änderungen in der Registry vornehmen möchtest, dann kann es durchaus passieren, dass dies nicht geht, da dein System diesen Registry-Eintrag gesperrt hat und dadurch eine Änderung des Eintrages nicht möglich ist.
Leider kannst du die Sperrung dieser Einträge nicht einfach mit normalen Bordmitteln beheben, sondern du brauchst entsprechende Tools, wie Regownershipex, die Sperrungen von Registrierdatenbankeinträgen für dich aufheben bzw. entsperren.
Die Sperrung eines Registry-Eintrages aufheben
Um dir dieses Mal an einem Beispiel zu zeigen, versuchen wir mal eine Einstellungen des Windows Datei Explorers zu ändern.
Und zwar wollen wir die Anzeige des Schnellzugriffes im Explorerfenster entfernen.
Dies ist jedoch eine Einstellung, die vom System blockiert ist und somit nicht einfach mal so eben durchgeführt werden kann.
Dazu begeben wir uns wieder in den Registry-Editor und bewegen uns zu dem Schlüssel, der für die Anzeige des Schnellzugriffs im Datei-Explorer zuständig ist.
Um im Registrierungs-Editor schnell zu einem bestimmten Registry-Schlüssel zu gelangen, verwendest du am besten die dafür integrierte Suchfunktionen, die du über das Menü Bearbeiten und den Untermenüpunkt Suchen findest.
Den für das Beispiel benötigen Schlüssel findest du in unserer Videobeschreibung oder gleich hier, so dass du ihn einfach nur kopieren musst, um ihn dann im Suchen-Feld einzufügen.
Je nach Größe der Registrier-Datenbank kann die Suche eine Weile dauern.
Bei erfolgreich durchgeführter Suche landest du im entsprechenden Schlüssel, den du auf der rechten Seite siehst und den untergeordneten Einstellungseinträgen, die auf der rechten Seite zu finden sind.
Um nun den Schnellzugriff im Datei-Explorer nicht mehr anzuzeigen, muss der Wert von Attributes geändert werden.
Wichtig! Vor jeder Änderung an Registryeinträgen eine Sicherung des Registryschlüssels erstellen!
Ganz wichtig an dieser Stelle ist, dass du immer vor jeder Änderung an Registry-Einträgen eine Sicherung der alten Einstellungen vornimmst.
So kannst du bei Problemen, die durch deine Änderung entstehen können, die Sicherung zur Rückspielung der alten Einstellungen nutzen.
Die Sicherung eines Registry-Schlüssels ist sehr einfach und geht sehr schnell.
Dazu klickst du einfach den entsprechenden Registry-Schlüssel mit der rechten Maustaste an und wählst dann aus dem Kontextmenü den Befehl Exportieren.
Nun wählst du den Speicherplatz aus, wo du die Sicherung ablegen möchtest und vergibst einen Dateinamen für die Sicherung, an dem du sofort erkennst, worum es sich bei der Sicherung handelt.
So sieht dann die erstellte Reg-Datei aus.
Eine Rückspielung der alten Einstellung geht ganz schnell, indem du die Sicherungsdatei einfach doppelt anklickst und die erscheinende Abfrage zur Rücksicherung bejahst.
Nun haben wir eine Sicherung des Registry-Schlüssels erstellt und können uns an die Änderung unseres Registry-Wertes wagen.
Dazu klickst du mal den Eintrag Attributes doppelt an.
Für unsere Anpassung reicht es schon, dass wir den Wert an einer einzigen Ziffer ändern, und zwar von a0100000 auf a0600000.
Wenn ich nun die Änderungen durch Klick auf OK übernehmen möchte, dann erhalte ich folgende Fehlermeldung.
Fehler beim Bearbeiten des Werts. Attributes kann nicht bearbeitet werden. Fehler beim Schreiben des Inhalts des Werts.
Und genau diese Fehlermeldung ist der Hinweis, dass mir die für die Änderung notwendigen Rechte fehlen.
Jetzt benötige ich eine Lösung, die mir die Schreibrechte für diese Änderung ermöglicht.
Und die Lösung heißt in unserem Fall "RegOwnerShipEx", ein Tool, das mir Schreibrechte auf Registry-Schlüssel ermöglicht.
RegOwnerShipEx ist ein Tool des Herstellers Winaero, das du dir kostenlos von der Herstellerseite downloaden kannst.
Im Menü findest du einen Menübereich "Downloads"
Auf der Downloads-Seite findest du ein wenig weiter unten ein Suchfeld, um nicht aufgeführte Downloads zu finden.
In dieses Suchfeld gibst du jetzt den Toolnamen RegOwnerShipEx ein.
Auf der nächsten Seite solltest du ein wenig aufpassen, dass du nicht irgendeine Werbung oder ShareWare erwischst.
Der eigentliche Download-Link für RegOwnerShipEx befindet sich nämlich ein wenig weiter unten auf der Seite.
Der Download wird dir als Zip-Datei angeboten, so dass du ihn auf einem beliebigen Speicherplatz deines Systems abspeichern kannst.
Jetzt begibst du dich in das Verzeichnis, wo du den Download gespeichert hast und öffnest die gepackte Zip-Datei mit dem Windows internen Entpackungstool oder einem externen Entpacker, wie beispielsweise 7-Zip.
Nach dem Entpacken der Zip-Datei begibst du dich in den Ordner mit den entpackten Dateien des Tools RegOwnerShipEx.
Dieser sollte "roex" heißen, wenn du ihn beim Entpacken nicht umbenannt hast.
Und jetzt nicht wundern, dass wir hier nur einen Windows 7 und Windows 8 Ordner vorfinden.
Wenn du dieses Tutorial unter Windows 10 nachvollziehst, dann öffnest du den Ordner Windows 8 und den darin befindlichen Ordner x64.
Darin findest du dann folgenden Inhalt.
Ein großer Vorteil von RegOwnerShipEx ist, dass du es nicht installieren musst.
Du kopierst das Toolverzeichnis einfach an einen Ort deiner Wahl, wo du es schnell auffindest und kannst es dann von dort aus direkt aufrufen, wenn du mal einen gesperrten Registry-Eintrag ändern möchtest.
Das Programm öffnest du durch einen Doppelklick auf RegOwnershipEx.exe.
Im Eingabefeld gibst du den Schlüssel ein, wo du gern Änderungen vornehmen möchtest. Alternativ dazu kannst du auch die Such-Funktion nutzen.
Wenn du einen Schlüssel eingefügt hast, dann wird dir gleich angezeigt, wie die Besitzrechte vergeben sind.
Aktuell hat das System die vollen Rechte und ein Vollzugriff durch andere ist nicht erlaubt.
Deshalb musst du jetzt den Besitz übernehmen.
Die Besitzübernahme erfolgt über den Button "Besitz übernehmen".
Sofort werden dir die neuen Besitzverhältnisse angezeigt und du hast nun das Recht, Änderungen an Einstellungen dieses Schlüssels vorzunehmen.
Die Änderung wollen wir natürlich gleich testen.
Deshalb schließe den eventuell noch geöffneten Registry-Editor und öffne ihn erneut über den Button "Öffnen im Reg.-Editor".
Der Neustart des Registry-Editors ist notwendig, damit die durchgeführte Änderung an den Rechten auch wirksam wird.
Jetzt nehmen wir noch einmal unsere Änderung vor und werden sehen, ob die Anpassung gesperrter Registry-Inhalte klappt.
Bei der Bestätigung meiner Anpassung habe ich diesmal keine Fehlermeldung erhalten, was du am geänderten Schlüssel sehen kannst.
Ob die Änderung nun auch in der Praxis klappt, das musst du im Datei-Explorer prüfen. Bei diesen Änderungen ist fast immer ein Neustart oder mindestens eine Abmeldung am System notwendig.
Jetzt kennst du also ein Tool, mit dem du gesperrte bzw. blockierte Einträge in der Registry ändern kannst.
Umso mehr du dich in Zukunft mit Anpassungen deines Windows 10 Systems auseinandersetzt, umso häufiger wirst du es wahrscheinlich benötigen.
Viele weitere nützliche Anleitungen, Tipps, Videos und Hilfen zu deinem Windows 10 System und Aufgaben im eigenen Heimnetzwerk findest du natürlich auf unseren Seiten von Heimnetzwerk-und-Wlan-Hilfe.com sowie auf unserem Video-Channel WlanNetzwerkHilfe.
Folgende Artikel könnten vielleicht auch interessant für dich sein.
Das Windows 10 Bootmenü mit dem Boot-Manager bcdedit konfigurieren
Dateiversionverlauf-Sicherung zum Speichern von Dateien nutzen
Zusätzliche Windows 10 Features und Funktionen freischalten
Eine automatische Sicherung der kompletten Registrierungsdatenbank von Windows 10 einrichten
Die automatische Wiedergabe von Medien anpassen
Die Standardansicht von Ordnern anpassen
Die automatische Synchronisierung von Designelementen unter Windows 10 deaktivieren
Windows 10 Funktionsupdate bei auftretenden Installationsproblemen selbst installieren
Welche Windows 10 Version ist auf einer Installations-DVD / CD verborgen?
Hände weg vom WinSxS-Ordner, der wichtige Systemdateien enthält
Infos bei Wikipedia
Infos bei Google
Tool Regownershipex zum Ändern von gesperrten Registryeinträgen nutzen
Zurück zum Seitenanfang von:
Windows 10 Tutorial - Gesperrte Registry-Einträge mit Regownershipex entsperren
Windows 10 Tutorial - Gesperrte Registry-Einträge mit Regownershipex entsperren
Zurück zur:
Windows 10 Artikel- und Videoübersicht
Windows 10 Artikel- und Videoübersicht
Zurück zur Startseite von heimnetzwerk-und-wlan-hilfe.com
Wenn dir der eine oder andere Tipp auf unseren Seiten Nerven und graue Haare erspart hat, dann unterstütze doch unser Team mit einer kleinen Spende, die uns dabei helfen, die hohen Bereitstellungskosten aufzubringen.