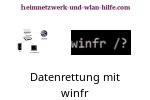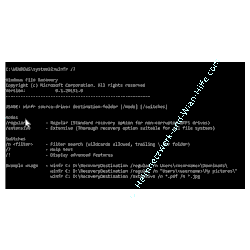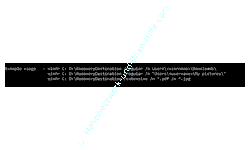auf heimnetzwerk-und-wlan-hilfe.com
nach Inhalten suchen!
- Home
- Windows 10
- Gelöschte Daten mit winfr wiederherstellen
Gelöschte Dateien mit dem Windows 10 eigenen Datenrettungstool winfr wiederherstellen
In unserem heutigen Tutorial möchten wir dir zeigen, wie du mit einem Windows eigenen Tool versuchen kannst, gelöschte Dateien wiederherzustellen, wenn diese nicht mehr im Papierkorb vorhanden sind!
Vielleicht ist es dir auch schon einmal passiert, dass du Dateien gelöscht hast, die du später wieder benötigst.
Manchmal passiert so etwas, weil das versehentliche Löschen diese Dateien im Zuge des Löschens anderer Dateien passiert ist.
Wenn dir dieses Versehen später auffällt, dann kann es sein, dass die gelöschten Dateien aufgrund einer zu geringen Papierkorbgröße nicht mehr im Papierkorb vorhanden sind, um diese wiederherzustellen.
In solch einem Fall, kannst du versuchen, ein kleines Datenrettungstool zu nutzen, dass du auf der Kommandozeile ausführen muss. Dieses kleine Datenrettungstool nennt sich "winfr".
Das Datenrettungstool "winfr" über die Kommandozeile (Eingabeaufforderung) aufrufen
Das kleine Datenrettungstool "winfr" musst du auf der Kommandozeile nutzen, da dies zur Bedienung keine grafische Oberfläche zur Verfügung stellt.
Deshalb rufen wir jetzt die Kommandozeile auf.
Dafür gibst du im Suchfeld "cmd" ein und klickst dann auf den Link "Als Administrator öffnen".
Warum ein Datenrettungstool so wichtig ist, dass weißt du spätestens dann, wenn du einmal wichtige Dateien aus Versehen gelöscht hast und diese unbedingt wiederherstellen musst.
Was hat es eigentlich mit den gelöschten Dateien im Papierkorb auf sich?
Wir haben gerade eben den Papierkorb erwähnt, in den der Standardeinstellung alle gelöschten Dateien verschoben werden.
Der Papierkorb ist also nichts anderes als ein Systemordner, der für die Wiederherstellung gelöschter Dateien genutzt werden kann.
Aber wie wir eingangs schon kurz erwähnt habe, ist der Papierkorb oft nur eine trügerische Sicherheit.
Wenn du nämlich Dateien löschst, werden diese zwar erst einmal in den Papierkorb verschoben.
Sollte aber der zugewiesene Speicherplatz im Papierkorb nicht ausreichen, werden die ältesten Dateien im Papierkorb automatisch gelöscht.
Und wenn diese Papierkorbgröße sehr klein eingestellt ist, dann kann es durchaus sein, dass schon nach wenigen Tagen die Dateien nicht mehr im Papierkorb zu finden sind.
Das heißt aber nicht, dass diese Dateien schon komplett weg sind. Sie sind erst einmal sozusagen nur logisch entfernt, und zwar aus dem Inhaltsverzeichnis der Festplatte.
Solange keine neuen Dateien auf den gleichen Speicherplatz dieser Festplatte gespeichert werden, auf dem die alte Datei abgelegt war, besteht eine große Chance, dass diese gelöschten Dateien wiederhergestellt werden können.
Und solltest du jetzt kein anderes externes Datenrettungstool zur Hand haben, dann kannst du erst einmal das Windows 10 eigene Datenrettungstool "winfr" nutzen, um zu versuchen, die gelöschten Dateien wiederherzustellen.
Übrigens findest du unter folgendem Link ein Tutorial, wo wir dir die wichtigsten Infos zum Papierkorb und Funktionen bzw. Einstellungen des Papierkorbes von Windows erläutern.
Das Datenrettungstool winfr aufrufen
Wenn du "winfr" auf der Kommandozeile mit der Option "?" anrufst, kannst du dir erst einmal die allgemeine Hilfe zu diesem Befehl anzeigen lassen.
Wenn du winfr mit der Option für den Aufruf der Hilfe aufrufst, dann erhältst du einen Überblick über die wichtigsten Optionen dieses Befehls.
Es gibt hier zwei Modi, einmal den "regulären Modus" und den "erweiterten Modus".
Für den ersten Datenrettungsversuch ist es empfehlenswert zunächst die Standardeinstellung (regulärer Modus) zu verwenden.
Sollte die Datenwiederherstellung bei der Standardeinstellung zu lange dauern oder nicht spezifisch genug sein, kann man gerne die erweiterten Einstellungen ausprobieren, indem man über die Option "/n" entsprechende Suchfilter für die Wiederherstellung anwendet.
Ich möchte jetzt gar nicht so sehr auf die Details dieses Befehls eingehen. Diese kann man sich sehr ausführlich auf der Hilfeseite für diesen Befehl anschauen, die man auf folgender Website findet.
Auf dieser Seite gibt es Erklärungen und Beispiele, wie man winfr verwenden bzw. wie man ihn am besten für seine Zwecke anpassen kann.
Es gibt also Dateien, die du gelöscht hast und die auch nicht mehr im Papierkorb zu finden sind?
Dann schaust du dir erst einmal die Beispiele für diesen Befehl an, die dir aufgelistet werden, wenn du die Hilfe für diesen Befehl aufrufst.
Aufbau und Parameter von winfr
Der grundlegende Aufbau für den Aufruf des Datenrettungstool winfr ist folgendermaßen.
- Aufruf des Befehls
- Angabe des Laufwerkes, wo nach gelöschten Dateien gesucht werden soll
- Angabe des Laufwerkes mit einem Verzeichnis, wo die wiederhergestellten Dateien abgelegt werden sollen
- Jetzt legst du fest, welcher Modus verwendet wird
- Am Schluss kannst noch festlegen, ob nur in bestimmten Ordnern auf dem Suchlaufwerk nach gelöschten Dateien gesucht werden soll.
Beispiele für die Nutzung von winfr für die Datenwiederherstellung
Beispiel 1:
winfr C: D:\RecoveryDestination /regular /n Users\
Im ersten Beispiel ist das Laufwerk auf dem nach gelöschten Dateien gesucht werden soll das Laufwerk mit der Laufwerksbezeichnung C:
Wiederhergestellte Dateien sollen in das Verzeichnis RecoveryDestination auf dem Laufwerk mit der Laufwerksbezeichnung D: abgelegt werden.
Als Modus wird der reguläre Modus verwendet und über die Option /n wird festgelegt, dass nur in dem Ordner Download des eigenen Benutzerverzeichnisses nach wiederzustellenden Dateien gesucht wird.
Beispiel 2:
winfr C: D:\RecoveryDestination /regular /n "Users\
Im zweiten Beispiel ist der Aufbau identisch, nur dass sich im Namen des zu durchsuchenden Ordners My Pictures ein Leerzeichen befindet.
Deshalb wird das zu durchsuchenden Verzeichnis in Anführungs- und Ausführungszeichen gesetzt.
Beispiel 3:
winfr C: D:\RecoveryDestination /extensive /n *.pdf /n *.jpg
Im dritten Beispiel ist der Beginn des Befehlsaufbaus identisch mit Beispiel eins und zwei.
Hier wird jetzt jedoch der Modus "extensive" verwendet, über den es beispielsweise möglich ist, nach bestimmten Dateiarten zu suchen.
Hier suchen wir also nur nach gelöschten PDF- und JPG-Dateien.
Damit kannst du die Suche spezifisch eingrenzen.
Erfahrungsgemäß ist dieses Tool nicht so schnell wie andere auf dem Markt erhältliche Datenrettungstools, aber bevor du viel Geld für irgendwelche andere Datenrettungsprogramme ausgibst, ohne dass du weißt, ob diese etwas taugen, würde ich empfehlen, erst mal das kleine Datenrettungstool winfr von Microsoft auszuprobieren.
Damit sind wir am Ende mit unserem heutigen Tutorial. Jetzt kennst du ein weiteres kleines und nützliches Programm, mit dem du versuchen kannst, gelöschte Dateien wiederherzustellen.
Wir hoffen natürlich, dass dieses Tutorial nützlich für dich war und wünschen dir noch viel Spaß mit unseren vielen anderen Tutorials auf Heimnetzwerk-und-Wlan-Hilfe.com.
Vielleicht interessieren dich auch folgende Artikel:
Den Testzeitraum einer nicht lizenzierten Windows-Version noch einmal verlängern
Software- und Hardwareprobleme mit dem Zuverlässigkeitsverlauf finden
Computer-Systemdiagnose mit Windows 10 Tool Perfmon durchführen
Tools direkt über den Ausführen-Dialog oder das Suchfeld von Windows 10 aufrufen
Tastaturkürzel für Funktionen unter Win 10 anpassen
Sicherungen auf externe Datensicherungsgeräte durchführen
Das Problem des Datenträgerchecks bei Windows Multibootsystemen lösen
Sichereres Windows 10 mit aktivem Exploit Schutz
Dateien endgültig mit Windows-Tool löschen
Windows Systemsicherungen über Systemwiederherstellungspunkte erstellen
Infos bei Wikipedia
Weitere Informationen zu Windows 10
Infos bei Google
Zurück zum Seitenanfang von:
Gelöschte Dateien mit dem Windows 10 eigenen Datenrettungstool winfr wiederherstellen
Gelöschte Dateien mit dem Windows 10 eigenen Datenrettungstool winfr wiederherstellen
Zurück zur:
Windows 10 Artikel- und Videoübersicht
Windows 10 Artikel- und Videoübersicht
Zurück zur Startseite von heimnetzwerk-und-wlan-hilfe.com
Wenn dir der eine oder andere Tipp auf unseren Seiten Nerven und graue Haare erspart hat, dann unterstütze doch unser Team mit einer kleinen Spende, die uns dabei helfen, die hohen Bereitstellungskosten aufzubringen.