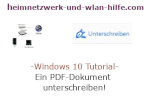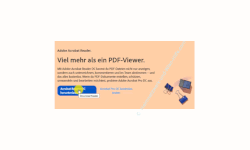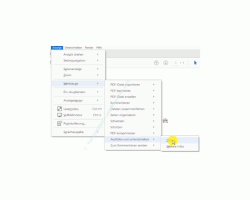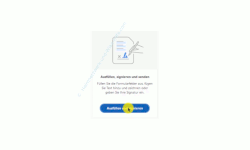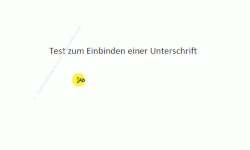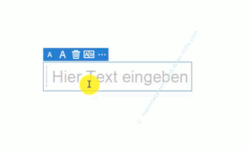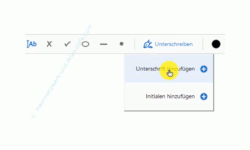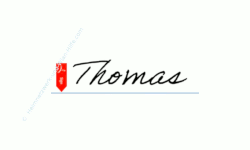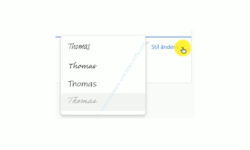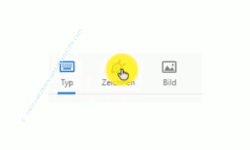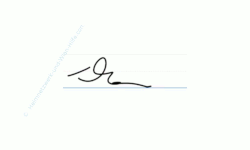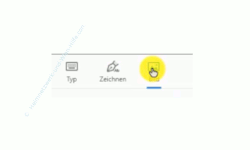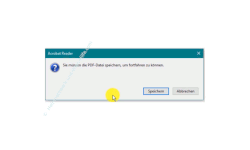auf heimnetzwerk-und-wlan-hilfe.com
nach Inhalten suchen!
- Home
- Windows 10
- So einfach unterschreibst du ein PDF-Dokument
So einfach unterschreibst du ein PDF-Dokument
In unserem heutigen Tutorial möchten wir dir zeigen, wie du ganz einfach ein PDF-Dokument mit deiner Unterschrift versehen bzw. unterschreiben kannst!
In unserer heutigen Zeit wird alles digitaler und so auch viele Dokumente.
Es ist nicht immer notwendig ein von Hand unterschriebenes Dokument per Brief zu versenden.
Sehr oft reicht es auch vollkommen aus, wenn ein Dokument beispielsweise als PDF-Dokument versendet wird und auf diesem die eigene Unterschrift eingebunden ist.
Um ein PDF-Dokument unterschreiben zu können, ist nicht immer ein professionelles und teures PDF-Bearbeitungsprogramm notwendig, sondern es reicht dafür beispielsweise die kostenlose Version des sehr bekannten Adobe Acrobat Reader aus.
Mit dem Adobe Acrobat Reader eine Unterschrift in ein PDF-Dokument einbinden
Du kannst also mit dem Adobe Acrobat Reader eine Unterschrift in ein PDF-Dokument einbinden.
Ob du den Adobe Acrobat Reader installiert hast, kannst du überprüfen, indem du im Suchfeld von Windows 10 den Suchbegriff "Adobe" eingibst.
Wenn der Adobe Reader installiert ist, dann wird er dir auch sofort als Suchergebnis angezeigt.
Für den Fall, dass du den Adobe Reader nicht installiert hast, dann kannst du dir diesen kostenlos herunterladen.
Dafür begibst du dich in eine Suchmaschine deiner Wahl und suchst mal nach Adobe Reader Download.
Du wirst für diese Suchanfrage eine Menge Suchergebnisse erhalten.
Wir empfehlen dir, den Adobe Reader direkt von der Herstellerseite herunterzuladen.
So besteht keine Gefahr, dass du eine manipulierte Programmdatei auf irgendeinem Downloadportal herunterlädst und installierst, die dir möglicherweise Malware, Spyware oder im schlimmsten Fall andere Viren unterjubelt.
Auf der Adobe Website wird ja in der Regel auch gleich der Downloadlink für den Download des "Adobe Acrobat Reader DC" angeboten.
Nach dem Download installierst du den Adobe Reader. Nun kannst du ihn direkt über das Suchfeld von Windows 10 aufrufen.
Die Funktionen zum Unterschreiben eines PF-Dokumentes aufrufen
Jetzt öffnest du im Adobe Reader das Dokument, wo du eine Unterschrift einfügen möchtest.
Ist das erledigt, dann begibst du dich in das Menü "Anzeige", danach in das Untermenü "Werkzeuge", "Ausfüllen und Unterschreiben" und "Öffnen".
Nun erscheinen zwei Optionen zum Signieren von Dokumenten. Hier wählst du bitte "Ausfällen, signieren und senden" und klickst auf den Button "Ausfüllen und Signieren".
Über diese Funktion hast du die Möglichkeit Formularfelder auszufüllen, Text hinzuzufügen oder Texte zeichnen und Signaturen einzubinden.
Daraufhin ändert sich der Cursor in ein Symbol mit Buchstaben, das darauf hinweist, dass du jetzt ein Textfeld einbinden kannst.
Sobald du jetzt auf eine Stelle in deinem Dokument klickst erscheint ein Eingabefeld.
Hier kannst du jetzt deinen Unterschriftentext eingeben.
Direkt darüber befinden sich ein paar Bearbeitungssymbole, mit denen du den Text vergrößern oder verkleinern, die Buchstaben einzeln darstellen oder zusätzliche Symbole einbinden kannst, die dir hier zur Verfügung gestellt werden.
Vordefinierte Handschriften als Unterschrift nutzen
Mit Klick auf dem Papierkorb verschwindet das Eingabefeld wieder.
Um nun eine individuelle Unterschrift hinzuzufügen, wird dir im oberen Bereich eine neue Menüleiste angezeigt.
In dieser Menüleiste klickst du bitte auf dem Menüpunkt "Unterschreiben" und das Untermenü "Unterschrift hinzufügen".
Es erscheint ein Feld, wo du bitte den Namen eingibst, der als Unterschrift erscheinen soll.
Wie du in unserem Beispiel siehst, wird dir der eingegebene Name in handgeschriebener Schrift vorgeschlagen.
Sollte diese Handschrift deiner Unterschrift ähneln, dann kannst du sie als Unterschrift verwenden
Falls nicht, dann findest du ganz rechts einen kleinen Link, der sich "Stil ändern" nennt.
Klicke den Link "Stil ändern" an, um dir weitere Schriftarten für eine Handschrift anzeigen zu lassen.
Unterschrift per Stift einfügen
In vielen Fällen wird eine der vorgeschlagenen Handschriften nicht der eigenen Handschrift entsprechen. Deshalb gibt es natürlich auch die Möglichkeit, dass du deine Unterschrift richtig per Hand eintragen kannst.
Dafür nutzte Adobe Reader die Zeichnen-Funktion. Du kannst also deine Unterschrift sozusagen zeichnen.
Für diese Funktion findest du ein klein wenig weiter oben drei kleine Menüfelder, wo du bitte das Menü "Zeichnen" auswählst.
Ideal ist diese Funktion, wenn du ein Touchscreen-PC verwendest. Dann kannst du über den Stift direkt die Unterschrift eintragen.
Ansonsten ist es notwendig, dass du die Computermaus für das Schreiben der Signatur verwendest.
Unterschrift einscannen und als Bild im PDF einbinden
Wenn du keinen Touchscreen-PC besitzt und die Unterschrift mit der Maus nicht wirklich gelingt, dann empfehlen wir dir, dass du deine Unterschrift vorher einscannst, wenn du einen Scanner oder Drucker mit Scannerfunktion besitzt, und die eingescannte Unterschrift dann als Bild in diesem Dokument einfügst.
Dazu klickst du das Menü "Bild" an und wählst die Bilddatei aus, die deine Unterschrift enthält.
Hast du dich für eine Unterschrift entschieden, dann übernimmst du diese durch Klick auf den Button "Anwenden".
Dadurch wird dein Mauscursor zur Unterschrift.
Jetzt klickst du an die Stelle im Dokument, wo die Unterschrift erscheinen soll.
Hast du die Unterschrift an der gewünschten Stelle platziert, dann klickst du oben rechts auf den Button "Weiter".
Nun erscheint noch eine Meldung, dass das Dokument gespeichert werden soll, um fortfahren zu können.
Bevor du auf "Speichern" klickst noch ein kleiner Hinweis.
Du kannst das gespeicherte Dokument später mit dem Adobe Reader nicht mehr bearbeiten, da dies in der kostenlosen Version nicht möglich ist.
Wenn du dieses Dokument später wieder bearbeiten möchtest, dann benötigst du die kostenpflichtige Version des Adobe Reader oder ein anderes PDF-Bearbeitungsprogramm, mit dem du PDF-Dateien bearbeiten kannst.
Da du aber wahrscheinlich nur dieses eine Dokument benötigst, klickst du jetzt auf "Speichern", um das PDF-Dokument an einem Speicherort deiner Wahl abzulegen.
Jetzt hast du ein unterschriebenes PDF-Dokument zur Hand und kannst dieses weitersenden.
Damit sind wir am Ende mit unserem heutigen Tutorial.
Jetzt weißt du, wie du ein PDF-Dokument mit deiner Unterschrift versehen kannst.
Wir hoffen natürlich, dass dieses Tutorial nützlich für dich war und wünschen dir noch viel Spaß mit unseren vielen anderen Tutorials auf Heimnetzwerk-und-Wlan-Hilfe.com.
Vielleicht interessieren dich auch folgende Artikel:
Ausführliche Informationen über das Starten und Herunterfahren des Computers anzeigen
Eine Sicherung der kompletten Registry einrichten
Augenschonende Farbfilter nutzen
Den Onliner-Rechner in Win10 für schnelle Berechnungen nutzen
Die automatische Synchronisierung von Designelementen deaktivieren
Die Standardansicht von Ordnern anpassen
Wichtige Daten ohne zusätzliches Backupprogramm sichern
Die automatische Wiedergabe von Medien verwalten
Die Erstellung von Systemsicherungen in Win 10 aktivieren
Explorer Standardansicht von "Schnellzugriff" auf Ansicht "Dieser PC" ändern!
Infos bei Wikipedia
Weitere Informationen zu Windows 10
Infos bei Google
Zurück zum Seitenanfang von:
So einfach unterschreibst du ein PDF-Dokument! PDF unterschreiben!
So einfach unterschreibst du ein PDF-Dokument! PDF unterschreiben!
Zurück zur:
Windows 10 Artikel- und Videoübersicht
Windows 10 Artikel- und Videoübersicht
Zurück zur Startseite von heimnetzwerk-und-wlan-hilfe.com
Wenn dir der eine oder andere Tipp auf unseren Seiten Nerven und graue Haare erspart hat, dann unterstütze doch unser Team mit einer kleinen Spende, die uns dabei helfen, die hohen Bereitstellungskosten aufzubringen.