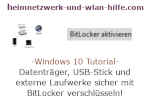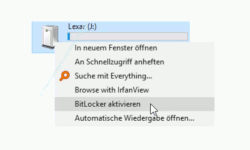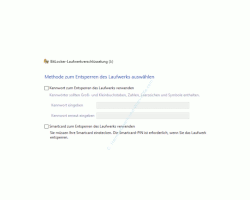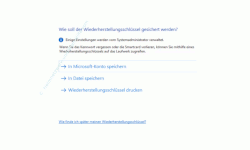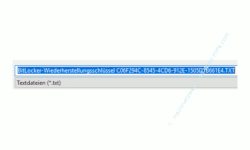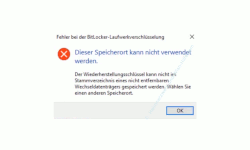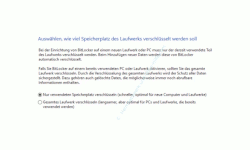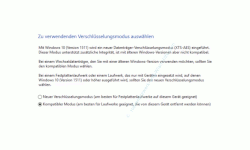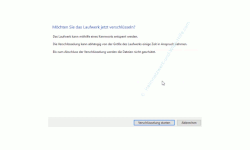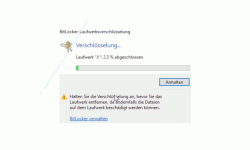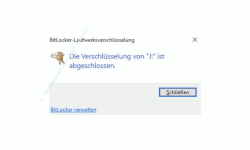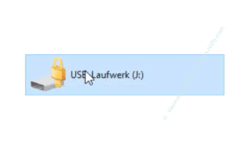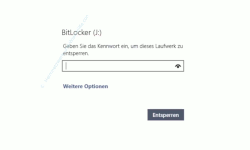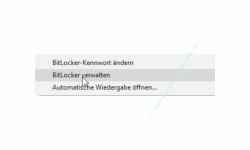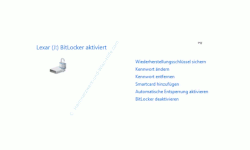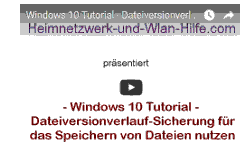auf heimnetzwerk-und-wlan-hilfe.com
nach Inhalten suchen!
- Home
- Windows 10
- Laufwerke sicher mit Bitlocker verschlüsseln
Festplatten, USB-Sticks und externe Laufwerke sicher mit Bitlocker verschlüsseln
In unserem heutigen Tutorial möchten wir dir gern zeigen, wie du mit dem Windows 10 eigenen Verschlüsselungstool BitLocker komplette Laufwerke verschlüsseln und somit vor dem Zugriff fremder Schützen kannst!
Eine Frage vorneweg! Bist du dir ganz sicher, dass niemand auf die Daten zugreifen kann, die auf deinem Computer bzw. deiner Festplatte liegen?
Wenn nein, dann ist es vielleicht eine gute Idee, sich mit Möglichkeiten zu beschäftigen, die gewährleisten, dass die Daten auf deinem Windows 10 Computer sicher sind und kein Fremder Zugriff auf diese Daten hat.
Eine Möglichkeit, den Zugriff auf Dateien deines Rechners zu verhindern, ist die Verschlüsselung des Datenträgersmit dem Verschlüsselungsprogramm "BitLocker", dass Windows 10 in der Professional-Variante selbst mitbringt.
Selbstverständlich kannst du auch jedes andere Verschlüsselungstool dafür verwenden, wenn du beispielsweise Windows 10 Home nutzt und dadurch keinen Zugriff auf das Verschlüsselungsprogramm BitLocker hast.
Es gibt eine Menge an Verschlüsselungsprogrammen, die dir angeboten werden.
Du kannst zwar mit der Windows 10 Home-Variante keine Datenträger mit Bitlocker verschlüsseln, aber du kannst auf mit Bitlocker verschlüsselte Datenträger zugreifen, wenn du das Entschlüsselungskennwort kennst.
Für den Zugriff auf ein mit BitLocker verschlüsselten Datenträger benötigst du keine Windows 10 Professionell-Variante!
Einen Datenträger unter Windows 10 mit BitLocker verschlüsseln
Wir zeigen dir jetzt am Beispiel der Verschlüsselung eines USB-Sticks, wie du einen Datenträger mit dem Verschlüsselungsprogramm BitLocker von Windows 10 verschlüsseln kannst.
Dazu öffnest du den Windows Explorer oder einen anderen Dateimanager deiner Wahl und klickst den Datenträger mit der rechten Maustaste an.
In dem sich öffnenden Kontextmenü wählst du den Befehl "BitLocker aktivieren".
Nach ein paar Sekunden erscheint dann das erste Fenster "Methode zum Entsperren des Laufwerks auswählen" des Assistenten, der dir dabei hilft, das ausgewählte Laufwerk mit BitLocker zu verschlüsseln.
In dem Konfigurationsfenster "Methode zum Entsperren des Laufwerks auswählen" musst du dich entscheiden, ob du ein Kennwort zum Entsperren des Laufwerks verwenden möchtest oder ob du eine Smartcard zum Entsperren des Laufwerks verwenden möchtest.
Höchstwahrscheinlich wirst du dich bestimmt für die Variante zur Verwendung eines Kennwortes entscheiden, denn die wenigsten von uns haben jetzt für solch einen Fall eine Smartcard zur Hand.
Wähle jetzt ein Kennwort, dass du aus Sicherheitsgründen zweimal eingeben musst. So wird geprüft, dass das eingegebene Kennwort auch übereinstimmend und richtig geschrieben.
Hast du ein Kennwort gewählt, dann klickst du auf den Button "Weiter".
Im nächsten Schritt wird dir die Möglichkeit gegeben, einen Wiederherstellungsschlüssel zu generieren, mit dem du im Falle des Verlustes deines Kennwortes oder deiner Smartcard trotzdem noch auf das Laufwerk zugreifen kannst.
Einen Wiederherstellungsschlüssel für ein Bitlocker verschlüsseltes Laufwerk erstellen
Aus Sicherheitsgründen ist es immer zu empfehlen, einen Wiederherstellungsschlüssel für das mit Bitlocker verschlüsselte Laufwerk zu erstellen.
Mit diesem Wiederherstellungsschlüssel kannst du dann im Falle des Verlustes des Kennwortes oder deiner Smartcard trotzdem noch auf das Laufwerk zugreifen.
Es werden drei Varianten angeboten, den Wiederherstellungsschlüssel zu sichern.
Variante Nummer eins "In Microsoft-Konto speichern" ist die Sicherung des Wiederherstellungsschlüssels über dein Microsoft-Konto. Damit wird dieser Schlüssel online gespeichert.
Variante Nummer zwei "In Datei speichern" ist die Sicherung des Wiederherstellungsschlüssels über eine abgespeicherte Datei, die du dann beispielsweise auf einem Datensicherungsgerät als Kopie ablegen kannst.
Variante Nummer drei "Wiederherstellungsschlüssel drucken" ist das Drucken des Wiederherstellungsschlüssels. Diesen Ausdruck legst du dann an einem sicheren Ort ab.
Aus Sicherheitsgründen würden wir Variante zwei empfehlen, aber wähle hier das, was für dich am praktikabelsten ist.
Wir entscheiden uns also für die Variante des Speicherns des Wiederherstellungsschlüssels und wählen deshalb die Option "In Datei speichern" aus.
Damit öffnet sich ein Explorerfenster, wo du den Wiederherstellungsschlüssel an einem Speicherort auf einem mobilen Datenträger abspeichern kannst.
Entscheide selbst, ob du den langen Dateinamen behalten möchtest. Du kannst ihn selbstverständlich so abändern, wie du das möchtest, am besten mit einer aussagekräftigen Beschreibung, damit du immer erkennst, worum es sich bei diesem Wiederherstellungsschlüssel handelt.
Der Speicherort für den Bitlocker Wiederherstellungsschlüssel sicher sein und nur du sollst die Berechtigung haben, auf diesen Speicher zuzugreifen.
Wenn du die vorherigen Sätze sehr aufmerksam gelesen hast, dann weißt du, dass sich der Speicherort auf einem mobilen Datenträger bzw. entfernbaren Datenträger befinden sollte, sonst erhältst du eine Fehlermeldung, die wie folgt aussieht.
Die Fehlermeldung des BitLocker-Tools lautet wie folgt.
"Der Wiederherstellungsschlüssel kann nicht im Stammverzeichnis eines nicht entfernbaren Wechseldatenträgers gespeichert werden. Wählen Sie einen anderen Speicherort."
Hast du den Wiederherstellungsschlüssel sicher abgespeichert, dann klickst du auf den Button "Weiter".
Nun wählst du aus, welcher Speicherplatz auf dem Laufband verschlüsselt werden soll.
Entweder nur der Speicherplatz, der durch verwendete Daten belegt ist oder den kompletten Speicherplatz des Laufwerks.
Bedenke immer, dass die Verschlüsselung etwas Zeit benötigt und handelt es sich hier um einen großen Datenträger, dann kann die Verschlüsselung auch sehr lange dauern.
Deshalb ist die Option, nur den Speicherplatz zu verschlüsseln, der auch verwendet wurde, in den meisten Fällen die beste und schnellste Variante der Verschlüsselung mit BitLocker.
Windows 10 empfiehlt an dieser Stelle bei der Verschlüsselung von fest eingebauten Festplatten alles zu verschlüsseln, da so der Schutz aller Daten auf diesem Laufwerk inklusive gelöschter Dateien gewährleistet ist.
Hast du deine Auswahl getroffen, dann klickst du wieder auf den Button "Weiter".
Im nächsten Fenster wirst du aufgefordert, den zu verwendenden Verschlüsselungsmodus zu wählen.
Den neuen Verschlüsselungsmodus oder den kompatiblen Modus von Bitlocker nutzen?
Du hast bei dem zu verwendenden Verschlüsselungsmodus mit BitLocker zwei Varianten zur Auswahl.
Variante eins ist die Verschlüsselung mit dem neuen Verschlüsselungsmodus und Variante zwei ist die Verschlüsselung mit dem kompatiblen Modus.
Wenn du dich für die Variante eins, dem neuen Verschlüsselung entscheidest, dann ist es wichtig, dass du auf allen Windows-Computern, die auf dieses verschlüsselte Laufwerk zugreifen wollen, mindestens die "Windows 10 Version 1511" installiert haben.
Entscheidest du dich für den kompatiblen Modus, dann ist es egal, welche Windows 10 Version verwendet wird. Es kann auch eine ältere als die Version 1511 sein.
Den kompatiblen Modus solltest du immer dann wählen, wenn du einen entfernbaren Datenträger, wie einen USB-Stick oder eine externe Festplatte nutzen möchtest.
Wähle die Option, die für dich zutrifft und klicke dann auf den Button "Weiter".
Damit hast du die wichtigsten Konfigurationen für die Verschlüsselung eines Laufwerkes mit BitLocker vorgenommen und du wirst noch einmal darauf hingewiesen, dass du das Laufwerk mithilfe deines eingegebenen Kennwortes entsperren kannst.
Die Verschlüsselung wird abhängig von der Größe des Laufwerks einige Zeit in Anspruch nehmen und erst, wenn die Verschlüsselung abgeschlossen ist, sind deine Daten geschützt.
Jetzt musst du nur noch auf den Button "Verschlüsselung starten" klicken, um die Verschlüsselung des Laufwerks zu beginnen.
Während des Verschlüsselungsvorganges wird hier ein Statusfenster angezeigt, damit du über den aktuellen Stand der Verschlüsselung informiert bist.
An dieser Stelle wirst du noch einmal dezent darauf hingewiesen, dass du das Laufwerk bitte nicht entfernen sollst, solange die Verschlüsselung durchgeführt wird, da die Dateien auf diesem Laufwerk sonst beschädigt werden könnten.
Wenn die Verschlüsselung erfolgreich durchgeführt wurde, dann erhältst du eine entsprechende Erfolgsmeldung angezeigt.
Testen, ob die Verschlüsselung des Laufwerks mit BitLocker funktioniert
Wenn die Verschlüsselung deines Laufwerks mit dem BitLocker-Tool von Windows 10 durchgeführt wurde, ist es auf alle Fälle zu empfehlen, diese auch zu testen. Und genau das werden wir jetzt tun.
Dazu entfernen wir erst einmal das verschlüsselte Laufwerk und stecken es wieder neu an unserem Computer an.
Dann erkennt Windows 10, dass es sich um ein verschlüsseltes Laufwerk handelt und zeigt dir dies mit einem entsprechenden Laufwerkssymbol an.
Jetzt greifen wir auf dieses Laufwerk zu und da es sich um ein verschlüsseltes Laufwerk handelt werden wir aufgefordert, die Zugangsdaten zum Öffnen des Laufwerks einzugeben.
Gebe also das Kennwort ein, dass du bei der Verschlüsselung vergeben hast und klicke dann auf den Button "Entsperren".
Damit öffnet sich der Inhalt des Laufwerkes im Dateimanager, so wie du es auch sonst gewohnt bist.
Weitere BitLocker-Optionen, die du für ein verschlüsseltes Laufwerk nutzen kannst
Jetzt schauen wir uns noch die BitLocker-Optionen an, die du für ein verschlüsseltes Laufwerk nutzen kannst.
Diese werden dir über das Kontextmenü des verschlüsselten Laufwerkes angeboten.
Da gibt es den Befehl "BitLocker verwalten", den wir einmal ausführen.
Damit öffnet sich ein Konfigurationsfenster, dass auch über die Systemsteuerung geöffnet werden kann, und zwar die BitLocker-Laufwerksverschlüsselung.
Über das Konfigurationsfenster BitLocker-Laufwerksverschlüsselung siehst du auf einen Blick, welche deiner Laufwerke bzw. Partitionen verschlüsselt und welche nicht verschlüsselt sind.
Für jedes Laufwerk bzw. jede Partition wird dir die Möglichkeit angezeigt, dieses Laufwerk mit BitLocker zu verschlüsseln.
Ist ein Laufwerk bzw. eine Partition mit BitLocker verschlüsselt, dann werden dir weitere Optionen angeboten, die du auch schon teilweise bei der Verschlüsselung des Laufwerks konfiguriert hast.
Wenn du also etwas ändern möchtest, dann wählst du die entsprechende Option aus.
Zur Auswahl stehen dir die Optionen "Wiederherstellungsschlüssel sichern", "Kennwort ändern", "Kennwort entfernen", "Smartcard hinzufügen", "automatische Entsperrung aktivieren" und "BitLocker deaktivieren".
Damit stehen dir alle wichtigen Konfigurationen zur Verfügung, die für ein verschlüsseltes Laufwerk notwendig sind.
Und damit sind wir auch schon wieder am Ende mit unserem heutigen Tutorial.
Jetzt weißt du wie du mit dem Verschlüsselungsprogramm BitLocker von Windows 10 ganz einfach Partitionen und Laufwerke auf deinem Rechner verschlüsseln kannst.
Wir hoffen natürlich, dass dieses Tutorial nützlich für dich war und wünschen dir noch viel Spaß mit unseren vielen anderen Tutorials auf Heimnetzwerk-und-Wlan-Hilfe.com.
Vielleicht interessieren dich auch folgende Artikel:
Alte Dateien mit einer Windows 10 Funktion automatisch löschen
Windows 10 Geschwindigkeit durch Verlegen der Auslagerungsdatei erhöhen
So löschst du nicht mehr benötigter Update-Dateien automatisch
Bibliotheken zur Organisation und Verwaltung wichtiger Dateien nutzen
Tools der Systemsteuerung direkt über CPL-Dateien aufrufen
Mit Hilfe der Datenträgerbereinigung unnötige Dateien löschen
Dateiversionverlauf-Sicherung zum Sichern von Dateien nutzen
Temporäre Dateien finden und entfernen
Infos bei Wikipedia
Weitere Informationen zu Windows 10
Infos bei Google
Laufwerke mit Bitlocker verschluesseln
Zurück zum Seitenanfang von:
Festplatten, USB-Sticks und externe Laufwerke sicher mit Bitlocker verschlüsseln
Festplatten, USB-Sticks und externe Laufwerke sicher mit Bitlocker verschlüsseln
Zurück zur:
Windows 10 Artikel- und Videoübersicht
Windows 10 Artikel- und Videoübersicht
Zurück zur Startseite von heimnetzwerk-und-wlan-hilfe.com
Wenn dir der eine oder andere Tipp auf unseren Seiten Nerven und graue Haare erspart hat, dann unterstütze doch unser Team mit einer kleinen Spende, die uns dabei helfen, die hohen Bereitstellungskosten aufzubringen.