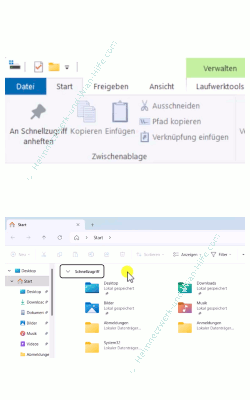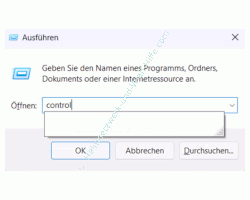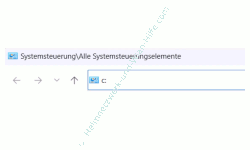auf heimnetzwerk-und-wlan-hilfe.com
nach Inhalten suchen!
- Home
- Windows 11
- Alte Exploreransicht im Win 11 Explorer
Explorer unter Windows 11 mit der alten Windows 10 Explorer-Ansicht starten
In unserem heutigen Tutorial zeigen wir dir, wie du den Windows Explorer unter Windows 11 so aufrufen kannst, dass er die gewohnte Oberfläche aus Windows 10 hat!
Der Explorer in Windows 11 hat einige Veränderungen erfahren und es wurden viele Funktionen, die vorher schnell erreichbar waren, etwas versteckt, um die Übersichtlichkeit zu verbessern und eine einfachere Bedienung zu ermöglichen.
Dabei ist eine optisch abgespeckte Explorer-Version herausgekommen.
Wer den Explorer in Windows 10 oft nutzte, hat sich an die vielen Funktionen über die sogenannte Ribbon-Anzeige gewöhnt.
So sieht der Explorer unter Windows 11 sehr abgespeckt aus und früher schnell erreichbare Funktionen sind oft nicht mehr so gut zu erreichen, da nun oft mehr Klicks dafür notwendig sind.
Ganz davon abgesehen, dass man natürlich erst mal wissen muss, wo jetzt alles neu eingebunden ist.
Für viele von uns ist jedoch das schnelle Erreichen von wichtigen Explorer-Funktionen wichtig, um zeitsparend und effektiv arbeiten zu können.
Den Win 11 Explorer mit den Ribbon-Menü aufrufen
Hast du jetzt keine Lust, ewig nach den Funktionen zu suchen, die du aus dem alten Explorer kennst, dann kannst du dir den Explorer in Win 11 auch direkt mit der alten Ansicht, wie von Windows 10 gewohnt, aufrufen.
Dazu gibt es verschiedene Wege. Ein Weg, den ich dir heute zeigen möchte, ist der Aufruf des Explorers über die alte Systemsteuerung.
Den alten Dateiexplorer über die Systemsteuerung aufrufen
Die Systemsteuerung rufst du auf, indem du im Suchfeld nach Systemsteuerung suchst und dann das entsprechende Suchergebnis anklickst.
Du kannst aber auch über die Tastenkombination "Windows-Taste und R-Taste" den Ausführen-Dialog aufrufen und dann über den Befehl "control" die Systemsteuerung starten.
Im Fenster der Systemsteuerung klickst du oben in die Adresszeile. Nun gibt du beispielsweise eine Laufwerkskennung ein und bestätigst diese mit der Enter-Taste.
Nun wird dir der Windows Explorer in der altbekannten Ansicht auch unter Windows 11 ausgeführt und du kannst so arbeiten, wie du es unter Windows 10 gewohnt warst.
Damit sind wir auch schon wieder am Ende mit unserem heutigen Tutorial. Jetzt weißt du, wie du den Explorer mit der Ribbon-Leiste und allen darin enthaltenen Funktionen schnell aufrufen kannst.
Wir hoffen natürlich, dass dieses Tutorial nützlich für dich war und wünschen dir noch viel Spaß mit unseren vielen anderen Tutorials auf Heimnetzwerk-und-Wlan-Hilfe.com.
Vielleicht interessieren dich auch folgende Artikel:
Verschiedene Ordneransichten im Windows-Explorer verwalten
Office-Dateien mit Vorschau des Dateiinhaltes im Explorer anzeigen
Explorer Standardansicht von "Schnellzugriff" auf Ansicht "Dieser PC" ändern
Die Größe der Explorer Dateisymbole konfigurieren
Versteckte Dateien im Windows Explorer anzeigen
Bannerwerbung im Explorer deaktivieren
Dateien über die erweiterten Suchfunktionen des Windows 10 Explorers finden
Die erweiterten Suchfunktionen des Windows 10 Explorers für eine effektivere Suche nutzen
Infos bei Google
Win 11 Explorer mit alter Ansicht aufrufen
Zurück zum Seitenanfang von:
Explorer unter Windows 11 mit der alten Windows 10 Explorer-Ansicht starten
Explorer unter Windows 11 mit der alten Windows 10 Explorer-Ansicht starten
Zurück zur:
Windows 11 Artikel- und Videoübersicht
Windows 11 Artikel- und Videoübersicht
Zurück zur Startseite von heimnetzwerk-und-wlan-hilfe.com
Wenn dir der eine oder andere Tipp auf unseren Seiten Nerven und graue Haare erspart hat, dann unterstütze doch unser Team mit einer kleinen Spende, die uns dabei helfen, die hohen Bereitstellungskosten aufzubringen.