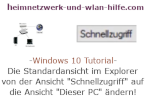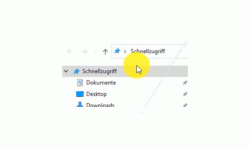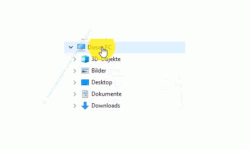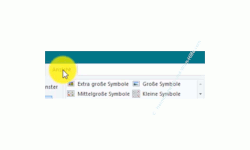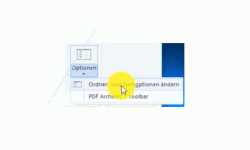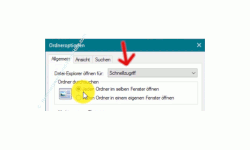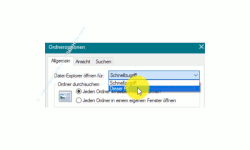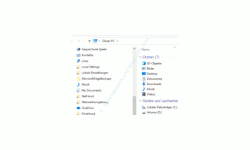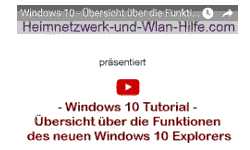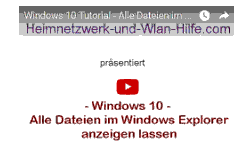auf heimnetzwerk-und-wlan-hilfe.com
nach Inhalten suchen!
- Home
- Windows 10
- Explorer Standardansicht ändern
Explorer Standardansicht von "Schnellzugriff" auf Ansicht "Dieser PC" ändern
In unserem heutigen Tutorial möchten wir dir zeigen, wie du die aus früheren Windows 10 Versionen normale Ansicht "Dieser PC " im Windows Explorer wieder einstellst, wenn die Ansicht "Schnellzugriff" aktiviert ist!
Wenn du heute ein Fenster im Dateimanager Windows Explorer öffnest, dann öffnet sich dieses standardmäßig in der Ansicht "Schnellzugriff".
Hier erhältst du einen Überblick über die Elemente, die dem Schnellzugriff zugeordnet sind.
Das macht in der Regel auch Sinn, da du im Schnellzugriff wichtige Ordner einbinden kannst, auf die du öfters bzw. schnell zugreifen möchtest.
Außerdem sind auch die Standard-Bibliotheken im Schnellzugriff eingebunden, die für viele Anwender ein wichtiger Dateiablageort sind.
Die Ansicht "Dieser PC"
In früheren Windows-Versionen war die Standardeinstellung so, dass dir die Ansicht "Dieser PC" beim Öffnen eines neuen Explorerfensters angezeigt wurde.
Über den Bereich "Dieser PC" hast du die Möglichkeit, schnell auf die Laufwerke, Netzlaufwerke und CD- bzw. DVD-Laufwerke zuzugreifen.
Der Bereich "Dieser PC" wird dir auch heute noch im Explorer angezeigt. Dazu brauchst du nur ein klein wenig weiter nach unten zu scrollen, bist du zu dem Abschnitt "Dieser PC" gelangst.
Möchtest du lieber die Ansicht "Dieser PC" als Standardansicht haben, wenn du ein neues Explorer Fenster öffnest, anstatt der Ansicht "Schnellzugriff", dann kannst du diese Einstellung auch wieder konfigurieren.
Dazu begibst du dich in das Menü "Ansicht" des Explorer.
Wenn du das Menü "Ansicht" aktiviert hast, wird dir ganz rechts eine Menüfunktion bereitgestellt, die sich "Optionen" nennt.
Unterhalb dieser Optionen befindet sich ein Auswahlpfeil, den du bitte anklickst und dann den Befehl "Ordner- und Suchoptionen ändern" auswärts.
Damit öffnet sich das Konfigurationsfenster mit den Ordneroptionen im Register "Allgemein".
Die Standardeinstellung "Schnellzugriff" auf "Dieser PC" ändern
In den Ordneroptionen kannst du einstellen, mit welcher Ansicht der Explorer geöffnet werden soll.
Wie du siehst ist die Standardeinstellung "Schnellzugriff" aktiviert.
Ganz rechts neben der Option "Schnellzugriff" befindet sich ein Auswahlpfeil, den du bitte anklickst, um dir weitere Optionen anzeigen zu lassen.
Nun kannst du auch die Ansichtsoption "Dieser PC" auswählen.
Wähle also "Dieser PC" aus, um Fenster im Explorer in Zukunft in dieser Ansicht zu starten.
Bestätige deine Auswahl mit Klick auf "Übernehmen" und Klick auf "OK".
Damit sind wir schon wieder am Ende mit unserem heutigen Tutorial.
Jetzt weißt du, wie du die Standardansicht beim Öffnen neuer Explorerfenster anpassen kannst, um von der Standardansicht "Schnellzugriff" auf die Ansicht "Dieser PC" zu wechseln.
Wir hoffen natürlich, dass dieses Tutorial nützlich für dich war und wünschen dir noch viel Spaß mit unseren vielen anderen Tutorials auf Heimnetzwerk-und-Wlan-Hilfe.com.
Vielleicht interessieren dich auch folgende Artikel:
Die Größe der Ordner- und Dateisymbole im Explorer individuell anpassen
Versteckte Elemente und Dateien im Explorer anzeigen
Bannerwerbung Explorer abschalten
Jede Datei über die erweiterten Suchfunktionen des Explorers finden
Einen beliebigen Order über den Explorer in die Taskleiste einbinden
Die erweiterten Suchfunktionen Explorers für eine effektivere Suche nutzen
Funktionen, die du im Explorers kennen solltest
Alle Arten von Dateien im Explorer anzeigen
Infos bei Wikipedia
Weitere Informationen zu Windows 10
Infos bei Google
Zurück zum Seitenanfang von:
Explorer Standardansicht von "Schnellzugriff" auf Ansicht "Dieser PC" ändern
Explorer Standardansicht von "Schnellzugriff" auf Ansicht "Dieser PC" ändern
Zurück zur:
Windows 10 Artikel- und Videoübersicht
Windows 10 Artikel- und Videoübersicht
Zurück zur Startseite von heimnetzwerk-und-wlan-hilfe.com
Wenn dir der eine oder andere Tipp auf unseren Seiten Nerven und graue Haare erspart hat, dann unterstütze doch unser Team mit einer kleinen Spende, die uns dabei helfen, die hohen Bereitstellungskosten aufzubringen.