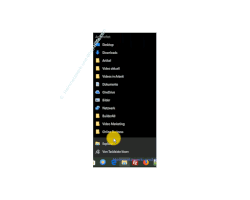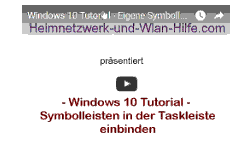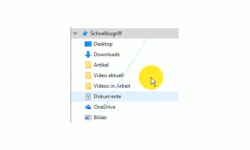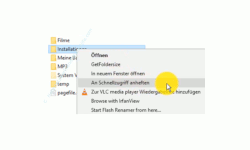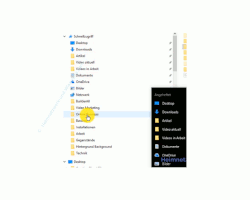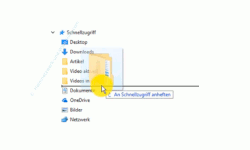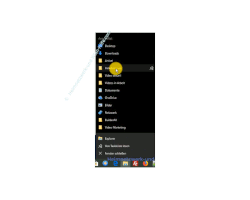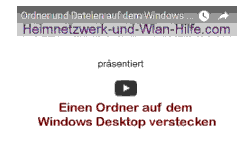auf heimnetzwerk-und-wlan-hilfe.com
nach Inhalten suchen!
- Home
- Windows 10
- Order in die Taskleiste einbinden
Einen beliebigen Order über den Windows Explorer in die Taskleiste einbinden!
In unserem heutigen Tutorial möchten wir dir zeigen, wie du einen beliebigen Ordner mit Hilfe des Windows Explorer die Taskleiste einbinden kannst!
Die Taskleiste von Windows 10 ist ein zentraler Ort, wo viele Anwendungen eingebunden sind, damit man sehr schnell auf diese zugreifen kann.
Der Zugriff auf Programme über die Taskleiste ist sehr bequem und geht sehr schnell.
Da bietet es sich an, auch andere Dinge in die Taskleiste von Windows einzubinden, die man des öfteren benötigt.
Das sind beispielsweise auch Ordner auf deinem Computer, in denen Dateien liegen, auf die du sehr oft zugreifen musst.
Mit Sicherheit kennst du das Ordnersymbol in der Task-Leiste, worüber du nicht nur ein neues Explorer-Fenster öffnen kannst, sondern auch auf verschiedene Ordner in deinem System zugreifen kannst.
Wenn du das Explorer-Symbol in der Taskleiste mit der rechten Maustaste anklickst, dann sieht dann in etwa so aus, wie in der folgenden Grafik.
Du erhältst eine Auflistung verschiedener Elemente, die unter anderem davon abhängen, welche Ordner du im Bereich Schnellzugriff des Windows Explorers zugeordnet hast.
Wenn du den Schnellzugriff noch nicht kennst, dann öffne bitte mal ein neues Explorer-Fenster.
Den Schnellzugriff des Explorers zur Einbindung von Ordnern in die Taskleiste verwenden
Befindest du dich jetzt in einem geöffneten Explorer-Fenster, dann begebe dich dort nach ganz oben in den linken Navigationsbereich.
Hier findest du den Schnellzugriff und alle Elemente, die den Schnellzugriff zugeordnet wurden.
Solltest du den Bereich Schnellzugriff nicht sehen, dann ist die Ansicht dieser Funktion deaktiviert.
Wir zeigen dir jetzt zwei Möglichkeiten, wie du über den Schnellzugriff einen Ordner hinzufügen kannst.
Dazu wählst du dir den entsprechenden Ordner aus, den du gern dem Schnellzugriff hinzufügen möchtest, klickst diesen mit der rechten Maustaste an und im sich öffnenden Kontextmenü wählst du den Befehl "An Schnellzugriff anheften" aus.
Hast du den Befehl "An Schnellzugriff anheften" ausgewählt, dann sollte der Ordner den Schnellzugriff hinzugefügt worden sein.
Demzufolge müsste der ausgewählte Ordner jetzt auch über das Ordnersymbol der Taskleiste erreichbar sein, da dir an dieser Stelle die eingebundenen Ordner des Schnellzugriffes angezeigt werden.
Und genau das werden wir jetzt einmal überprüfen.
Sollte dein Ordner jetzt nicht über das Explorersymbol der Taskleiste zu sehen sein, dann gibt es auch ein Grund dafür.
Die Anzeige der Ordner über das Ordnersymbol der Taskleiste ist auf eine bestimmte Anzahl begrenzt und diese liegt bei 12.
Vielleicht denkst du jetzt, dann macht es ja überhaupt keinen Sinn, hier noch mehrere Ordner hinzuzufügen, wenn ich dann andere möglicherweise löschen muss.
Das ist aber nicht der Fall, denn es gibt eine andere Lösung.
Die Reihenfolge der Ordner im Schnellzugriff neu sortieren!
Sollte es der Fall sein, das dein Ordner nicht zu den ersten zwölf Ordner des Schnellzugriffes gehört, dann zeigen wir dir jetzt, wie du den Ordner, den du gern in der Taskleiste einbinden möchtest, anordnen musst, damit dieser auch über das Ordnersymbol der Taskleiste angezeigt wird.
Wenn du dir noch einmal die Liste der eingebundenen Programme über das Explorersymbol in der Taskleiste anschaust und diese mit der Anordnung der Ordner im Schnellzugriff vergleichst, dann fällt dir bestimmt auf, dass beide eine identische Auflistung haben.
Du kannst die Reihenfolge der im Schnellzugriff untergebrachten Ordner anpassen und damit dann auch die Anzeige eines gewünschten Ordners über das Ordnersymbol der Taskleiste realisieren.
Um den gewünschten Ordner in den Positionen des Schnellzugriffes weiter nach oben zu schieben, klickst du diesen an und hältst die Maustaste gedrückt.
Jetzt kannst du den Ordner nach oben verschieben.
Dabei erscheint eine kleine schwarze Linie, die als Orientierung dient, damit du den Ordner an der richtigen Stelle einbinden kannst.
Das sollte dann etwa so aussehen, wie in der folgenden Grafik.
Die schwarze Trennlinie ist der Bereich, wo der Ordner eingefügt wird, wenn du die Maustaste wieder loslässt.
Wir haben jetzt den Ordner mit der Bezeichnung Installationen nach oben verschoben, sodass er jetzt auch über den Zugriff des Explorer-Symbols in der Taskleiste zu erreichen sein müsste.
Genau das werden wir jetzt wieder überprüfen und wie du der folgenden Grafik siehst, können wir unseren eingebundenen Ordner Installationen jetzt in der Liste der angehefteten Ordner über das Explorersymbol der Taskleiste sehen und darauf zugreifen.
So einfach ist es also, einen beliebigen Ordner auf deinem Computer über den Schnellzugriff des Windows Explorers in die Taskleiste einzubinden, damit du sehr schnell auf Dateien in diesem Ordner zugreifen kannst.
Wir wünschen dir dann noch viel Spaß mit den vielen anderen interessanten Tutorial auf Heimnetzwerk-und-Wlan-Hilfe.com.
Vielleicht interessieren dich auch folgende Artikel:
Das Netzwerksymbol in der Taskleiste anzeigen lassen
Ordner im Explorer über den Schnellzugriff oder als Netzlaufwerk einbinden
Alle Dateien im Windows Explorer anzeigen lassen
Übersicht über die Funktionen des neuen Windows 10 Explorers
Eigene Symbolleisten in der Taskleiste einbinden
Den Benachrichtigungsassistenten zur Konfiguration der angezeigten Benachrichtigungen nutzen!
Bibliotheken zur Organisation oft verwendeter Dateien nutzen!
Einen Ordner in die Taskleiste integrieren
Taskleisten-Vorschau individuell einrichten
Infos bei Wikipedia
Weitere Informationen zu Windows 10
Infos bei Google
Ordner in Taskleiste einbinden
Zurück zum Seitenanfang von:
Einen beliebigen Order über den Windows Explorer in die Taskleiste einbinden!
Einen beliebigen Order über den Windows Explorer in die Taskleiste einbinden!
Zurück zur:
Windows 10 Artikel- und Videoübersicht
Windows 10 Artikel- und Videoübersicht
Zurück zur Startseite von heimnetzwerk-und-wlan-hilfe.com
Wenn dir der eine oder andere Tipp auf unseren Seiten Nerven und graue Haare erspart hat, dann unterstütze doch unser Team mit einer kleinen Spende, die uns dabei helfen, die hohen Bereitstellungskosten aufzubringen.