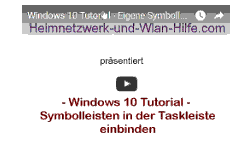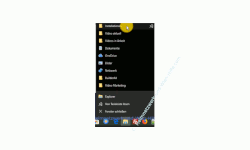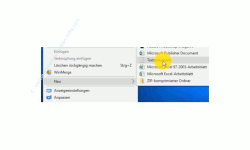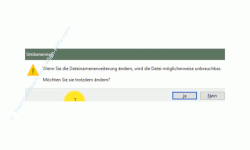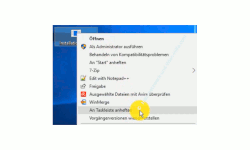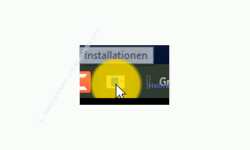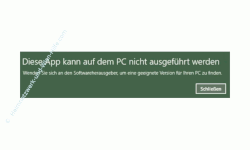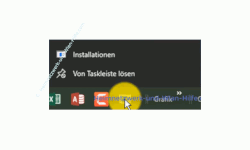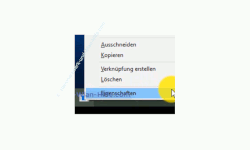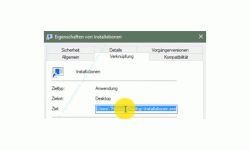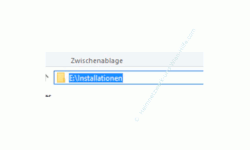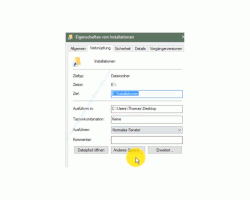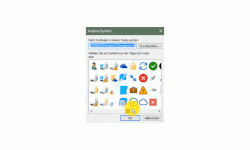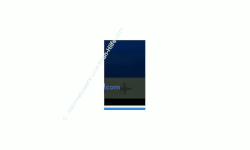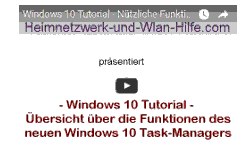auf heimnetzwerk-und-wlan-hilfe.com
nach Inhalten suchen!
- Home
- Windows 10
- Ordner in die Taskleiste einbinden
Einen beliebigen Ordner in die Taskleiste unter Windows 10 einbinden bzw. anheften!
In unserem heutigen Tutorial möchten wir dir gern zeigen, wie du einen beliebigen Ordner in der Taskleiste von Windows 10 einbinden bzw. an die Taskleiste anheften kannst, um somit einen schneller Zugriff auf diese Dateien zu bekommen!
Vielleicht fragst du dich ja, wofür es gut sein soll, Ordner in die Taskleiste deine Windows 10 Systems einzubinden.
Ein guter Grund, Ordner die Taskleiste einzubinden, ist der, dass du dadurch sehr viel Zeit sparst, wenn du auf bestimmte Ordner ständig zugreifen musst.
Der Normalfall ist ja der, dass du über einen Dateimanager, wie den Windows Explorer zu deinen gewünschten Verzeichnis bzw. Ordner navigiert ist, diesen öffnest und dann die entsprechenden Dateien daraus nutzt.
Liegt dieser Ordner sehr tief verzweigt in deinem System versteckt, dann kann dies schon einige Klicks und einige Sekunde dauern, bevor du überhaupt an diese Stelle in deinem Dateisystem gelangst.
Diese Zeit sparst du dir, indem du diesen Ordner direkt in die Windows 10 Taskleiste einbindest. Dadurch hast du dann sofortigen Zugriff auf diesen Ordner.
Einen Ordner auswählen, den du die Taskleiste einbinden möchtest
Bevor wir loslegen noch ein kleiner Tipp zu einem anderen Video, wo wir dir schon einmal einen anderen Weg gezeigt haben, Ordner über das Explorersymbol, das schon in der Taskleiste existiert, einzubinden. Dazu haben wir die Funktion "Schnellzugriff", die dir im Windows Explorer zur Verfügung steht, verwendet.
Wenn du dieses Video bzw. dieses Tutorial gern anschauen möchtest, wo wir dir zeigenn, wie du über die Explorer-Funnktion Schnellzugruff einen Ordner in die Taskleiste einbinden kannst, dann findest du hier den Links dazu.
Doch jetzt geht es los. Öffne bitte ein Explorer-Fenster oder einen anderen Dateimanager deiner Wahl und navigieren in den Bereich, wo der Ordner liegt, den du gerne die Taskleiste einbinden möchtest.
Leider gibt es unter Windows 10 nicht die Möglichkeit, einen Ordner direkt über Rechtsklick und einen Kontextmenü-Befehl in die Taskleiste einzubinden.
Deshalb müssen wir einen Umweg gehen und das Windows 10 System ein klein wenig austricksen.
So hängst du einen Ordner an die Windows 10 Taskleiste an
Um einen Ordner an die Windows 10 Taskleiste anzuhängen, sind ein paar Schritte notwendig, die wir jetzt nacheinander durchgehen.
Zuerst beginnen wir damit eine Textdatei anzulegen, die uns als Grundlage dient.
Klicke mit der rechten Maustaste auf einen freien Bereich deines Bildschirmhintergrundes (Desktop).
Im sich öffnenden Kontextmenü wählst du den Befehl "Neu" aus und in dem sich darauf öffnende Menü wählst du bitte den Befehl "Textdokument" aus.
Jetzt gibst du für die neu angelegte Textdatei mit der "Dateiendung .exe" einen Namen ein, über den du sofort erkennen kannst, welchen Ordner du der Taskleiste eingebunden hast.
Wichtig an dieser Stelle!
Du musst auch die Dateiendung anpassen und nicht nur den Dateinamen.
Es ist also wichtig, den kompletten Dateinamen inklusive Dateiendung zu ändern.
In unserem Beispiel nenne ich die Textdatei "Installationen.exe".
Dann bestätigst du die Namensänderung mit Klick auf die Enter-Taste und ignorierst die folgende Meldung "Wenn Sie die Dateinamenerweiterung ändern, wird die Datei möglicherweise unbrauchbar.
Möchten Sie sie trotzdem ändern? ", Indem du auf den Button "Ja" klickst.
Über die Umbenennung der Datei in eine.exe-Datei täuschen wir jetzt einen anderen Dateityp vor, und zwar eine ausführbare Datei.
Aufgrund der Tatsache, dass Windows 10 für unterschiedliche Dateitypen auch unterschiedliche Befehle zur Verfügung stellt haben wir jetzt die Möglichkeit, über den Dateityp einer exe-Datei, diese Datei in die Taskleiste einzubinden.
Und genau das werden wir jetzt tun.
Klicke bitte deine erstellte Datei mit der rechten Maustaste an und wähle in dem sich erscheinenden Kontextmenü den Befehl "An Taskleiste anheften" aus.
Jetzt wird in der Taskleiste unsere eingebundene exe-Datei angezeigt.
Jedoch funktioniert diese Datei noch nicht.
Das kannst du ganz einfach testen, indem du diese Datei einmal öffnest.
Wenn du jetzt versuchst diese Datei zu öffnen, dann erscheint folgende Fehlermeldung.
"Diese App kann auf dem PC nicht ausgeführt werden. Wenden Sie sich an den Software Herausgeber, um eine geeignete Version für ihre PC zu finden.".
Diese Fehlermeldung ist darin begründet, dass wir einfach eine Textdatei in eine ausführbare Datei umbenannt haben und dem System noch nicht mitgeteilt haben, was denn eigentlich passieren soll, wenn diese Datei auf deinem Computer geöffnet wird.
Und genau das werden wir jetzt tun.
Wir werden jetzt dem Windows 10 System mitteilen, das beim Ausführen diese Datei ein ganz bestimmter Ordner geöffnet werden soll.
Dafür müssen wir jetzt die Eigenschaften des eingebundenen Taskleisten-Programms (Windows 10 sieht unsere eingebundene Datei jetzt als Programm an) so anpassen, dass wir angeben können, welche Anwendung beim Doppelklick auf diese Datei bzw. dieses Programm geöffnet werden soll.
Leider kannst du die Eigenschaften unseres eingebundenen Taskleiste-Elementes nicht einfach per Klick oder Rechtsklick öffnen.
Wie du in folgender Grafik siehst, erhältst du hier keinen Befehl, über den du auf die Eigenschaften unseres Elementes zugreifen kannst.
Du musst einen kleinen Trick anwenden, um jetzt in das Eigenschaften-Fenster unseres neuen Taskleiste-Elemente zu gelangen.
Und zwar müssen wir hier eine kleine Tastenkombination verwenden.
Bevor du unser Element in der Taskleiste rechts anklickst drückst du noch die Shift-Taste (Großschreibtaste).
Damit erhalten wir dann den Befehl, den wir benötigen, um auf die Eigenschaften unseres Elementes zuzugreifen.
Wähle bitte den Befehl "Eigenschaften" aus.
Jetzt öffnet sich das Eigenschaften-Fenster unseres Elementes im Register "Verknüpfung".
In diesem Konfigurationsfenster findest du ein Eingabefeld mit der Bezeichnung "Ziel" und genau das ist jetzt wichtig für unsere Änderung.
Hier geben wir jetzt den Pfad zu dem Ordner ein, den wir gern öffnen möchten.
Du musst es also genau angeben, an welchen Speicherort in deinem System der entsprechende Ordner liegt, den du in der Taskleiste einbinden möchtest.
Den Pfad findest du sehr schnell heraus, indem du noch einmal in ein Explorer-Fenster gehst, wo sich der gewünschtem Ordner befindet.
Wenn du jetzt diesen Ordner markierst, dann würde der Pfad dieses Ordners in der Adresszeile, die du ganz oben im Explorerfenster findest, angezeigt.
Du musst nur in diese Adresszeile klicken, dann wird der Pfad markiert, du kannst ihn kopieren (Tastenkombination Strg + C) und direkt in das Ziel-Verzeichnis unseres Elementes einfügen (Tastenkombination Strg + V).
Wenn du das Ziel mit dem neuen Speicherort ausgetauscht hast, dann sollte dies in etwa so wie in folgender Grafik aussehen, natürlich mit der Adresse deines Zielordners.
Übernehme bitte die Änderung durch Klick auf "Übernehmen" und Klick auf "OK".
Jetzt sollte sich unser Zielordner durch Doppelklick auf die eingebunden Datei öffnen.
Jetzt sieht natürlich unser Symbol für den eingebundenen Ordner nicht so toll aus.
Deshalb ist eine gute Idee, die Anzeige des Icons anzupassen, um ihm eine aussagekräftige Darstellung zu geben, damit du sofort erkennst, was sich hinter diese Taskleiste-Symbol verbirgt.
Dem Ordner in der Taskleiste ein neues Symbol zuweisen
Die Änderung bzw. Anpassung des Symbols nehmen wir ebenfalls über das Eigenschaften Fenster des eingebundenen Elementes vor und zwar über den Button "Anderes Symbol" im Register Verknüpfung.
Es öffnet sich eine Auswahlliste verschiedener Symbole, wo du jetzt eins auswählen kannst, dass deinem Zweck am besten entspricht.
Wenn du kein Symbol findest, dass deinen Vorstellungen entspricht, dann kannst du auch eigene Grafiken verwenden , indem du dafür den Button "Durchsuchen" nutzt.
Voraussetzung für die Nutzung ist, dass die Grafikdatei eine sogenannte "ico-Datei" ist.
Übernehme bitte die Änderung wieder durch Klick auf "Übernehmen" und Klick auf "OK".
Damit wurde dann die Änderung an das System übertragen.
Jetzt musst du deinen Computer neu starten, damit die Änderungen wirksam werden.
In der folgenden Grafik siehst du nun den neu in die Taskleiste eingebundenen Ordner, für das ich als Grafik ein kleines Flugzeug verwendet habe.
Damit ist dann unser heutiges Tutorial auch schon wieder beendet.
Du siehst also, dass man mit ein paar kleinen Tricks eigene Ordner in die Windows 10 Taskleiste einbinden kann, um schneller auf diese zuzugreifen und so etwas Zeit bei der täglichen Arbeit am Computer zu sparen.
Viel Spaß noch mit unseren vielen anderen interessanten Tutorial auf Heimnetzwerk-und-Wlan-Hilfe.com.
Vielleicht interessieren dich auch folgende Artikel:
Das Netzwerksymbol in der Taskleiste anzeigen lassen
Individuelle Symbolleisten in der Taskleiste einbinden
Den Systemstart deines Windows-Systems beschleunigen
Systemfunktionen im Startmenü einbinden
Die Möglichkeiten der automatischen Wartung nutzen
So bindest du eine Datei in die Taskleiste ein
Im laufenden System abgestürzte Programme beenden
Nützliche Funktionen des Windows 10 Task-Managers
Unnötige Dateien mit einer Windows 10 Funktion automatisch löschen
Jede Datei sehr schnell über die Windows 10 Kommandozeile mit dem DIR-Befehl finden
Infos bei Wikipedia
Weitere Informationen zu Windows 10
Infos bei Google
Ordner in Taskleiste einbinden
Zurück zum Seitenanfang von:
Einen beliebigen Ordner in die Taskleiste unter Windows 10 einbinden bzw. anheften!
Einen beliebigen Ordner in die Taskleiste unter Windows 10 einbinden bzw. anheften!
Zurück zur:
Windows 10 Artikel- und Videoübersicht
Windows 10 Artikel- und Videoübersicht
Zurück zur Startseite von heimnetzwerk-und-wlan-hilfe.com
Wenn dir der eine oder andere Tipp auf unseren Seiten Nerven und graue Haare erspart hat, dann unterstütze doch unser Team mit einer kleinen Spende, die uns dabei helfen, die hohen Bereitstellungskosten aufzubringen.