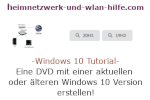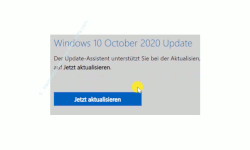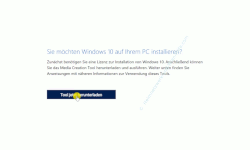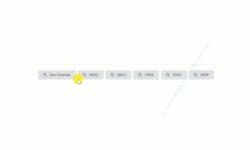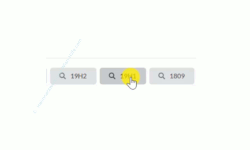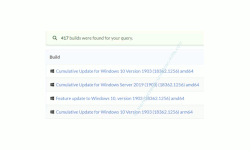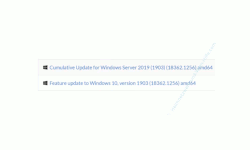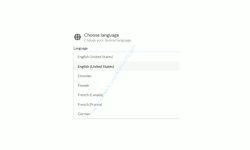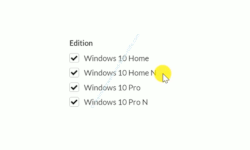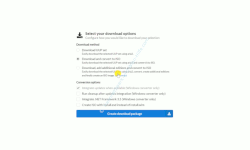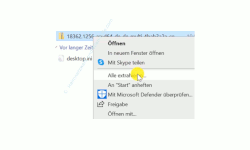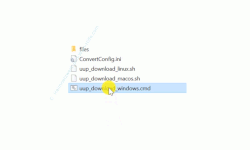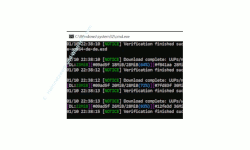auf heimnetzwerk-und-wlan-hilfe.com
nach Inhalten suchen!
- Home
- Windows 10
- Windows 10 DVD mit einer beliebigen Windows 10 Version erstellen
Eine Windows 10 CD / DVD mit einer aktuellen oder älteren Windows 10 Version erstellen
In unserem heutigen Video zeigen wir dir, wie du eine ISO-Datei mit einer aktuellen oder älteren Windows 10 Version erstellen und als Windows 10 Installations-Cd o. DVD brennen kannst!
Wenn du schon einmal Probleme mit deinem Windows 10 System hattest und dieses neu aufsetzen oder reparieren musstest, dann weißt du, wie wichtig es ist, eine Windows 10 DVD zur Hand zu haben, mit der man Reparaturfunktionen aufrufen und im Notfall eine Neuinstallation durchführen kann.
Ohne Windows 10 DVD wird das Reparieren eines defekten Windows 10 Systems sehr schwierig und eine Neuinstallation fast unmöglich.
Deshalb beschäftigen wir uns heute mit Möglichkeiten, wie du dir eine sogenannte ISO-Datei besorgen kannst, mit der du dir eine Windows 10 Installations-CD / DVD erstellst.
Das Microsoft Media Creation Tool zum Erstellen einer Windows 10 DVD mit der aktuellsten Windows-Version nutzen
Bestimmt kennst du das Media Creation Tool von Microsoft, mit dessen Hilfe du eine Windows 10 CD / DVD oder einen Windows 10 USB-Stick mit der aktuellsten Windows 10 Version erstellen kannst.
Die aktuelle Windows 10 Version und das Media Creation Tool kannst du auf folgender Website herunterladen.
Im oberen Bereich haben wir schon kurz erwähnt, dass es sehr schwierig ist, ohne einen Windows 10 Datenträger echte Probleme beheben zu können.
Es gibt auch unter Windows 10 Problembehandlungsmöglichkeiten, die aber ihre Grenzen haben und nicht den gleichen Funktionsumfang, wie die Reparaturmöglichkeiten einer Windows 10 DVD.
Mithilfe der Windows 10 CD / DVD werden dir nicht nur mehr Reparaturmöglichkeiten angeboten, sondern auch die Möglichkeit, dein Windows 10 System neu zu installieren.
Deshalb ist es zu empfehlen, immer eine Windows 10 DVD zur Hand zu haben, wenn es mal wieder ernste Probleme mit deinem Windows-System geben sollte.
Leider hast du über das Microsoft Media Creation Tool nur die Möglichkeit, eine Rettungs-DVD mit der aktuellen Windows 10 Version zu erstellen.
Du kannst nicht auswählen, dass du beispielsweise eine Rettungs-DVD mit dem Windows System der Version 1803 vom März 2018 oder einer noch älteren Windows-Version erstellen möchtest.
Brauchst du eine Rettungs-DVD mit einer älteren Windows-Version, dann musst du im Internet danach suchen und wenn du Glück hast findest du eine ISO-Datei, die du dann als DVD brennen kannst.
Eine andere Möglichkeit ist die, dass du unser Tutorial weiter verfolgst, wo wir dir zeigen wie du eine ISO-Datei für fast jede ältere Windows-Version erhalten kannst.
Eine ISO-Datei für die aktuelle Windows-Version und ältere Windows-Versionen erstellen
Möchtest du also eine ISO-Datei für die aktuelle Windows-Version oder ältere Windows-Versionen erstellen, dann begibst du dich bitte auf folgende Website.
Auf der Website "UUP Dump" hast du die Möglichkeit, eine ISO-Datei für eine beliebige Windows-Version zu erstellen.
Sobald du dich auf der Startseite von "UUP Dump" befindest, werden dir direkt im oberen Bereich Verlinkungen angeboten, die dich direkt zu den verschiedenen Windows-Editionen weiterleiten.
Wie du an den Bezeichnungen vielleicht erkennst, handelt es sich hier um die Windows-Versionen der letzten zwei Jahre.
So hast du hier einen direkten Zugriff auf die aktuelle Windows-Version 20H2 vom Oktober 2020, die Windows-Version 20H1 vom Frühjahr 2020, die Windows-Version 19H2 vom Oktober 2019, die Windows-Version 19H1 vom Frühjahr 2019 und die Windows-Version 1809 vom September 2018.
Du siehst also, dass dir schon direkt im Startbereich Windows-Versionen der letzten zwei Jahre angezeigt werden, die du auf der Microsoft Seite gar nicht angeboten bekommst.
Möchtest du eine Entwicklerversion von Windows oder eine noch ältere Windows-Version haben, dann nutzt du einfach den Suchbereich, um die entsprechenden Windows-Versionen anzeigen zu lassen.
Für unser Tutorial entscheiden wir uns für den Download bzw. die Erstellung einer ISO-Datei der Windows-Version 19H1 vom Frühjahr 2019.
Dazu klicken wir auf den Button mit der Suchfunktion nach "19H1" Windows-Versionen.
Man glaubt gar nicht, wie viele unterschiedliche Build-Varianten von Windows für die Version 1903 zur Verfügung stehen.
Unsere Suchanfrage ergab allein schon 417 Build-Variationen.
Nun gibt es für jede Windows 10 Version zwei unterschiedliche Editionen, für die du eine ISO-Datei erzeugen kannst.
Die zwei wichtigsten davon erkennst du an den Bezeichnungen "Cumulative" und "Feature".
Es gibt also "Feature Editions" und "Cumulative Editions".
Was ist der Unterschied zwischen den Feature-Versionen und den Cumulative-Versionen?
Die "Feature-Versionen" enthalten Basis-Updates und zusätzliche Updates, wobei die "Cumulative-Versionen" nur Basis-Updates enthalten.
Möchtest du also eine Windows 10 DVD erstellen, die möglichst viele Updates integriert hat, dann ist es zu empfehlen, dass du dich für die Erstellung einer ISO-Datei durch eine Feature-Version entscheidest.
Die Konfiguration für die Erstellung einer Windows 10 ISO-Datei festlegen
Hast du dich für eine Version entschieden, dann wählst du diese aus, indem du sie anklickst.
Im nächsten Schritt wählst du die Sprache aus, die die zu erstellende Windows 10 DVD enthalten soll.
Daraufhin erfolgt der nächste Schritt, wo du auswählst, welche Windows 10 Version eingebunden werden soll.
Dir stehen die Versionen
- Windows 10 Professionell
- Windows 10 Home
- Windows 10 Home N
- Windows 10 pro N
Die Windows 10 Home und die Windows 10 Pro-Variante kennst du mit Sicherheit, was möglicherweise bei der Windows 10 N-Variante nicht der Fall sein könnte.
Was ist der Unterschied zwischen einer Windows 10 N und normalen Windows 10 Variante
Deshalb eine kurze Erklärung, worum es sich bei den N-Varianten von Windows 10 handelt.
Die N-Varianten von Windows 10 haben im Prinzip den gleichen Funktionsumfang wie eine normale Windows 10 Variante, aber ohne Media-Elemente.
Das bedeutet, in der Windows 10 N-Variante sind keine vorinstallierten Media-Player, Video-Chat-Tools o. ä. eingebunden.
Der Grund für das Anbieten der N-Varianten von Windows 10 liegt wahrscheinlich darin, dass Microsoft in den vergangenen Jahren wettbewerbsrechtliche Probleme hatte, weil in das Windows 10 System solche Media-Elemente eingebunden wurden, ohne dass der Anwender eine Chance hatte, diese bei der Installation abzuwählen.
Aus diesem Grund kannst du bei der Auswahl der dir hier angebotenen Windows-Versionen die N-Versionen von Windows 10 herausnehmen, es sei denn du möchtest auf Mediaelemente verzichten.
Hast du deine Auswahl getroffen, dann klickst du auf den Button "Next", um auf die letzte Konfigurationsseite zu gelangen.
Nun werden dir Möglichkeiten zum Download der notwendigen Dateien angeboten, über die du dann eine ISO-Datei mit der ausgewählten Konfiguration erstellen kannst.
Wir empfehlen dir, erst einmal die empfohlenen Einstellungen beizubehalten, da in diesem Download alle notwendigen Elemente enthalten sind, die du benötigst, um eine ISO-Datei erstellen zu können, die du dann als Windows 10 CD / DVD brennen kannst.
Klicke also auf den Button "Create download package", um die Erstellung einer Windows 10 ISO-Datei beginnen zu können.
Die ISO-Datei für die Erstellung einer Windows 10 DVD erstellen
Jetzt hast du alle notwendigen Dateien für die Erstellung einer Windows 10 ISO-Datei heruntergeladen.
Die heruntergeladene Datei ist eine ZIP-Datei, also eine gepackte Datei, die noch entpackt werden muss.
Dazu klickst du die ZIP-Datei mit der rechten Maustaste an und wählst den Befehl "Alle extrahieren" aus.
Ist das Entpacken erledigt, begibst du dich bitte in den Ordner, wo sich die entpackten Dateien befinden.
Um nun das Programm zur Erstellung unserer Windows 10 ISO-Datei zu aktivieren, klickst du bitte die in diesem Verzeichnis enthaltene Datei "uup_download-windows.cmd" mit Doppelklick an, um diese auszuführen.
Die auszuführende Datei ist eine cmd-Datei, die alle notwendigen Befehle enthält, um die für die Erstellung der ISO-Datei erforderlichen Dateien herunterladen und eine ISO-Datei erstellen zu können.
Wenn du möchtest, kannst du gern einen Blick in den Inhalt der cmd-Datei werfen, indem du diese rechts anklickst und den Befehl "Bearbeiten" auswählst.
Falls du dich mit dem Erstellen von Batch-Dateien auskennst, dann kannst du anhand des Codes nachverfolgen, was alles für das Erstellen dieser ISO-Datei notwendig ist.
Ansonsten führst du dir Batch-Datei jetzt aus, damit die gewünschte Windows 10 ISO-Datei erstellt werden kann.
Der Vorgang kann eine Weile dauern, da alle notwendigen Dateien heruntergeladen werden müssen. Diese werden dann am Ende zusammengefügt und eine ISO-Datei daraus kreiert.
Ist der Vorgang beendet, dann erhältst du eine entsprechende Meldung und kannst das CMD-Fenster schließen und dich wieder in das Verzeichnis begeben, wo die heruntergeladenen Dateien liegen.
Genau in diesem Verzeichnis wird die erstellte Windows 10 ISO-Datei abgelegt, die du nun auf eine CD oder DVD brennen kannst oder damit einen Windows 10 USB-Stick erstellst.
Damit sind wir am Ende unseres heutigen Tutorials angelangt.
Jetzt kennst du eine Möglichkeit, wie du eine Windows 10 DVD mit einer aktuellen oder einer älteren Windows-Version erstellen kannst.
Wir hoffen natürlich, dass dieses Tutorial nützlich für dich war und wünschen dir noch viel Spaß mit unseren vielen anderen Tutorials auf Heimnetzwerk-und-Wlan-Hilfe.com.
Vielleicht interessieren dich auch folgende Artikel:
Den Schutz vor unerwünschten Anwendungen verwenden
Hier findest du Informationen zum BIOS / UEFI
Falsche PDF-Programmzuordnung anpassen
Aktuellen Malware-Sicherheitsscan mit dem Tool zur Entfernung bösartiger Software durchführen
Gefahrlos Anwendungen in einer virtuellen Sandbox ausprobieren
Die Registry von Windows 10 sichern
Existenzielle Dateien ohne externes Backup-Programm sichern
Die automatische Wiedergabeoptionen von Datenträgern ändern
So erstellst du eine Systemsicherung über Systemwiederherstellungspunkte
Welche Windows-Version ist auf einer Windows 10 DVD eingebunden?
Infos bei Wikipedia
Weitere Informationen zu Windows 10
Infos bei Google
Zurück zum Seitenanfang von:
Eine Windows 10 CD / DVD mit einer aktuellen oder älteren Windows 10 Version erstellen!
Eine Windows 10 CD / DVD mit einer aktuellen oder älteren Windows 10 Version erstellen!
Zurück zur:
Windows 10 Artikel- und Videoübersicht
Windows 10 Artikel- und Videoübersicht
Zurück zur Startseite von heimnetzwerk-und-wlan-hilfe.com
Wenn dir der eine oder andere Tipp auf unseren Seiten Nerven und graue Haare erspart hat, dann unterstütze doch unser Team mit einer kleinen Spende, die uns dabei helfen, die hohen Bereitstellungskosten aufzubringen.