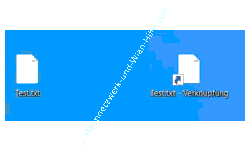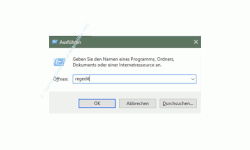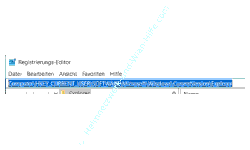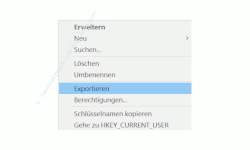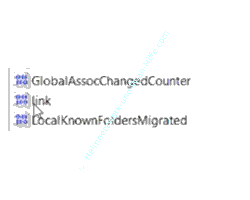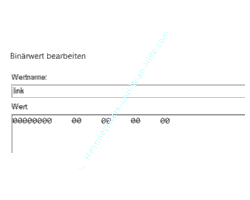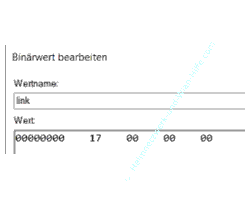auf heimnetzwerk-und-wlan-hilfe.com
nach Inhalten suchen!
- Home
- Windows 10
- Verknüpfung ohne Verknüpfungsbeschreibung anlegen
Eine Verknüpfung ohne die Beschreibung "Verknüpfung" anlegen
In unserem heutigen Tutorial werden wir dir zeigen, wie du es vermeiden kannst, dass beim Erstellen einer Verknüpfung immer der Text "Verknüpfung" erscheint.
Wenn du eine Verknüpfung unter Windows 10 erstellst, dann beginnt die Bezeichnung dieser Verknüpfung immer mit dem Programm- oder dem Dateinamen und der Bezeichnung "Verknüpfung".
Daran sollst du erkennen, dass es sich um eine Verknüpfung handelt.
Das ist jedoch nicht unbedingt notwendig, da bei jeder Verknüpfung der sogenannte Verknüpfungspfeil auf dem Programmsymbol, für das die Verknüpfung hergestellt wurde, eingebunden ist.
Für unser Tutorial haben wir eine Textdatei verwendet, für die wir über den Kontextmenübefehl "Verknüpfung erstellen" eine Verknüpfung auf dem Desktop angelegt haben.
Für unser Beispiel macht das Erstellen einer Verknüpfung nicht viel Sinn, da die Datei, auf die wir zugreifen möchten, schon auf dem Desktop liegt.
Aber stell dir einmal vor, die Datei liegt tief in deinem Dateisystem vergraben und du möchtest sehr schnell darauf zugreifen.
Dann ist es sinnvoll, eine Verknüpfung zu dieser Datei zu erstellen, damit du sehr schnell darauf zugreifen kannst.
Da bei der Erstellung einer Verknüpfung automatisch die Bezeichnung "Verknüpfung" im Dateinamen erscheint, wird diese fast immer vom Anwender gelöscht, um eine individuelle Bezeichnung einzugeben.
Aber diese Arbeit musst du dir nicht machen, denn du kannst dein System auch so konfigurieren, dass beim Anlegen einer Verknüpfung die Bezeichnung "Verknüpfung" nicht mit in der Verknüpfungsbenennung erscheint.
Es wird eine Verbindung zu Youtube aufgebaut. Mit dem Abspielen des Videos akzeptierst du die Datenschutzbestimmungen!

Es wird eine Verbindung zu Youtube aufgebaut. Mit dem Abspielen des Videos akzeptierst du die Datenschutzbestimmungen!

Es wird eine Verbindung zu Youtube aufgebaut. Mit dem Abspielen des Videos akzeptierst du die Datenschutzbestimmungen!
Erstellte Verknüpfungsnamen so konfigurieren, dass die Bezeichnung Verknüpfung nicht mehr im Verknüpfungsnamen aufgelistet wird
Möchtest du gern, dass bei der Erstellung von Verknüpfungen der Name "Verknüpfung" nicht mehr automatisch im Verknüpfungsnamen aufgelistet wird, dann ist es notwendig, einen Eintrag in der Registrierungsdatenbank von Windows 10 zu ändern.
Dazu öffnest du den Registrierungs-Editor.
Das geht beispielsweise über das Ausführen-Dialogfeld, das du über die Tastenkombination "Windows-Taste + R-Taste" aufrufst.
Hier gibst du den Befehl "regedit" ein.
Im oberen Bereich des Registrierungs-Editors befindet sich ein Eingabefeld, wo du den Pfad zu dem Registryschlüssel eingeben kannst, indem sich der zu ändernde Wert befindet.
Hier gibst du folgenden Pfad ein:
HKEY_CURRENT_USER\SOFTWARE\Microsoft\Windows\CurrentVersion\Explorer
Bevor du die Änderung vornimmst, empfehlen wir dir, den zu ändernden Wert bzw. den Schlüssel, indem sich dieser Wert befindet, zu sichern.
Sollte etwas bei der Änderung schief gehen, dann kannst du den gesicherten Wert problemlos wieder zurückschreiben.
Einen Schlüssel aus der Registry zu sichern ist ganz einfach.
Du klickst den entsprechenden Schlüssel mit der rechten Maustaste an und wählst dann den Befehl "Exportieren" aus.
Nun wählst du einen Speicherort für die Ablage der Sicherungsdatei aus und vergibst einen Namen, an dem du erkennst, was sich hinter dieser Sicherungsdatei verbirgt. Und schon ist die Sicherung des Registrierungsschlüssel angelegt.
Wenn du den oben aufgeführten Pfad zu unserem Registry-Schlüssel eingegeben und bestätigt hast, dann werden dir im rechten Bereich mehrere Werte aufgelistet, die sich in diesem Schlüssel befinden.
Du suchst jetzt hier nachdem Wert "link".
Damit du einen Wert ändern kannst, machst du einen Doppelklick darauf und es öffnet sich das Konfigurationsfenster für diesen Wert. Dieser sollte folgendermaßen aussehen.
Wir müssen nun an diesem Wert eine kleine Änderung vornehmen. Das machst du, indem du uu>die "17" in "00" änderst.
Die durchgeführte Änderung bestätigt du mit Klick auf "OK".
Jetzt musst der Computer neu gestartet werden, damit die Änderung wirksam wird.
Nun sollte bei der Erstellung einer Verknüpfung im Verknüpfungsnamen die Bezeichnung "Verknüpfung" nicht mehr erscheinen.
Damit sind wir schon wieder am Ende mit unserem heutigen Tutorial.
Wir hoffen natürlich, dass dieses Tutorial nützlich für dich war und wünschen dir noch viel Spaß mit unseren vielen anderen Tutorials auf Heimnetzwerk-und-Wlan-Hilfe.com.
Vielleicht interessieren dich auch folgende Artikel:
Benachrichtigungen im Windows 10-Sperrbildschirm deaktivieren, aktivieren oder konfigurieren
Sounds für Benachrichtigungen im Windows 10 Infocenter deaktivieren
Links in Word mit einem Klick öffnen
Die Anzeige der aktuellen Kalenderwoche in die Taskleiste integrieren
Die Websuchvorschläge für die Microsoft Suchmaschine Bing in der Windows 10 Suche abschalten
Die Favoriten im Registry-Editor nutzen, um schnell auf Registry-Schlüssel zuzugreifen
Oft verwendete Funktionen des Einstellungen-Menüs mit dem Startmenü verknüpfen
Windows 10 Ordnerliste im Startmenü konfigurieren
Windows 10 Wiederherstellungslaufwerk auf USB-Stick oder DVD erstellen

Es wird eine Verbindung zu Youtube aufgebaut. Mit dem Abspielen des Videos akzeptierst du die Datenschutzbestimmungen!

Es wird eine Verbindung zu Youtube aufgebaut. Mit dem Abspielen des Videos akzeptierst du die Datenschutzbestimmungen!

Es wird eine Verbindung zu Youtube aufgebaut. Mit dem Abspielen des Videos akzeptierst du die Datenschutzbestimmungen!

Es wird eine Verbindung zu Youtube aufgebaut. Mit dem Abspielen des Videos akzeptierst du die Datenschutzbestimmungen!

Es wird eine Verbindung zu Youtube aufgebaut. Mit dem Abspielen des Videos akzeptierst du die Datenschutzbestimmungen!

Es wird eine Verbindung zu Youtube aufgebaut. Mit dem Abspielen des Videos akzeptierst du die Datenschutzbestimmungen!

Es wird eine Verbindung zu Youtube aufgebaut. Mit dem Abspielen des Videos akzeptierst du die Datenschutzbestimmungen!

Es wird eine Verbindung zu Youtube aufgebaut. Mit dem Abspielen des Videos akzeptierst du die Datenschutzbestimmungen!

Es wird eine Verbindung zu Youtube aufgebaut. Mit dem Abspielen des Videos akzeptierst du die Datenschutzbestimmungen!

Es wird eine Verbindung zu Youtube aufgebaut. Mit dem Abspielen des Videos akzeptierst du die Datenschutzbestimmungen!
Infos bei Wikipedia
Weitere Informationen zu Windows 10
Infos bei Google
Verknüpfungsbeschreibung ohne Verknüpfung
Zurück zum Seitenanfang von:
Eine Verknüpfung ohne die Beschreibung "Verknüpfung" anlegen
Eine Verknüpfung ohne die Beschreibung "Verknüpfung" anlegen
Zurück zur:
Windows 10 Artikel- und Videoübersicht
Windows 10 Artikel- und Videoübersicht
Zurück zur Startseite von heimnetzwerk-und-wlan-hilfe.com
Wenn dir der eine oder andere Tipp auf unseren Seiten Nerven und graue Haare erspart hat, dann unterstütze doch unser Team mit einer kleinen Spende, die uns dabei helfen, die hohen Bereitstellungskosten aufzubringen.